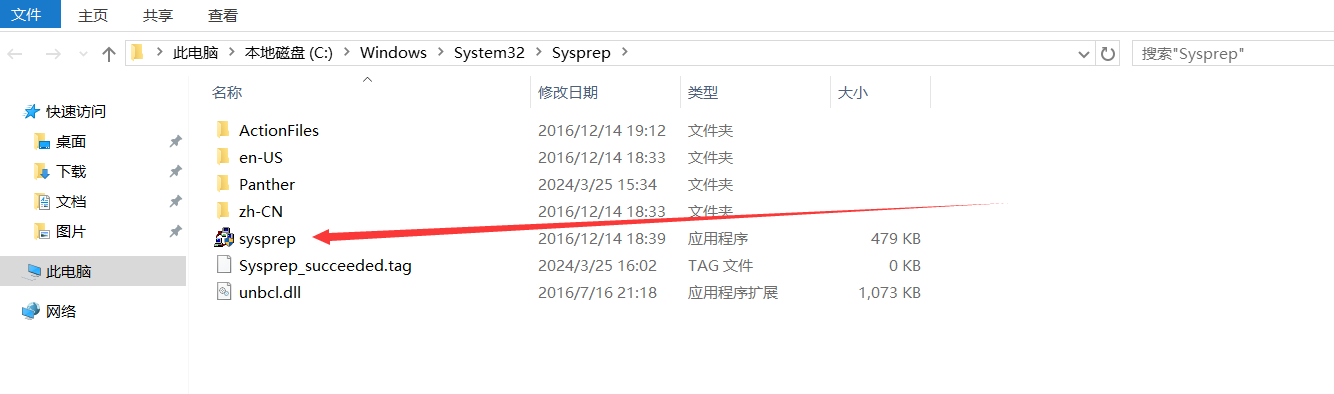# 前言
在学习内网渗透测试过程中实际上很大程度都是在学习域渗透,在学习过程中我们很需要搭建一个内网环境来做一些实验,在 windows 的活动目录环境下进行一系列的操作来了解其运行机制帮助我们的学习。所以如何搭建一个简单的域环境是至关重要的。
# 网络模式
显而易见的是我们并没有那么多的物理机来让我们搭建一个环境,而且这样也是极为不方便的,虚拟机的存在极大的方便了我们快速的搭建一个简单的环境,当然虚拟机的安装是非常简单的,这里不在赘述。但是我们在整个环境搭建的过程中需要注意一下网络适配器的问题,这里也简单记录一下。
- 桥接模式:在这种网络模式下,虚拟主机相当于一台真实的主机,其地址段和宿主机应该是一样的。在该模式下宿主机所在网段中的主机都是能够访问到该虚拟机的。
- NAT 模式:NAT 表示网络地址转换,在这种网络模式下,虚拟机相当于以宿主机为边界的一台内网主机。在该模式下宿主机所在网段中的主机都是不能够访问到该虚拟机的。这种模式也是虚拟机的默认网络模式。
- 仅主机模式:该模式和 NAT 类似,但是实际上该模式下的网络局限性是更加大的,在该模式下的虚拟机无法上网。只有主机和使用同一张虚拟网卡的虚拟机能访问到。在搭建域环境的过程中我们通常会选用这种网络模式。
# 域环境搭建
# 单域
# Windows Server 2008 下
第一台域控一般是一台 DNS 服务器,所以我们一般会将其设置为静态 IP 域和 DNS 设置必须为一样的。所以这里我们首先在要作为域控的服务器设置一下静态 IP。
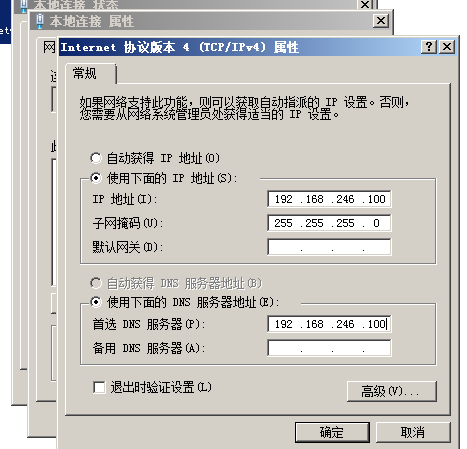
这里设置 Windows Server 2008 R2 IP 为 192.168.246.100,然后修改计算机名
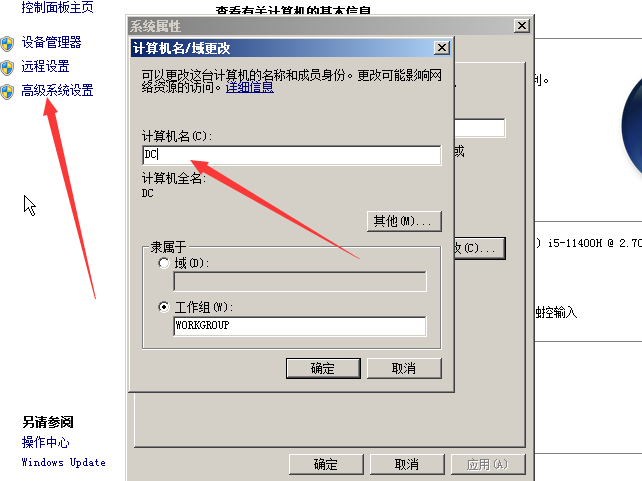
这里点击高级系统设置,修改计算机名为 DC,修改完成后重启。
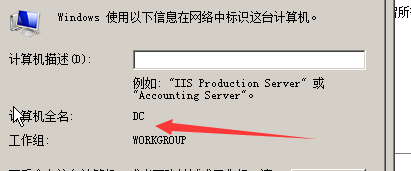
这里可以看到已经安装完成了,接下来安装域控制器和 DNS 服务,这里在初始配置任务 -》自定义此服务器 -》添加角色
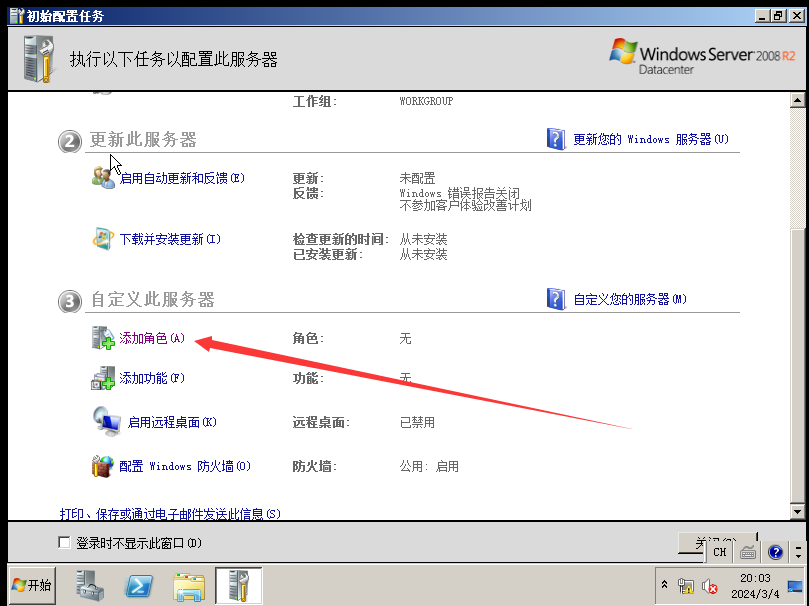
这里点击后,会出现一个向导,直接下一步
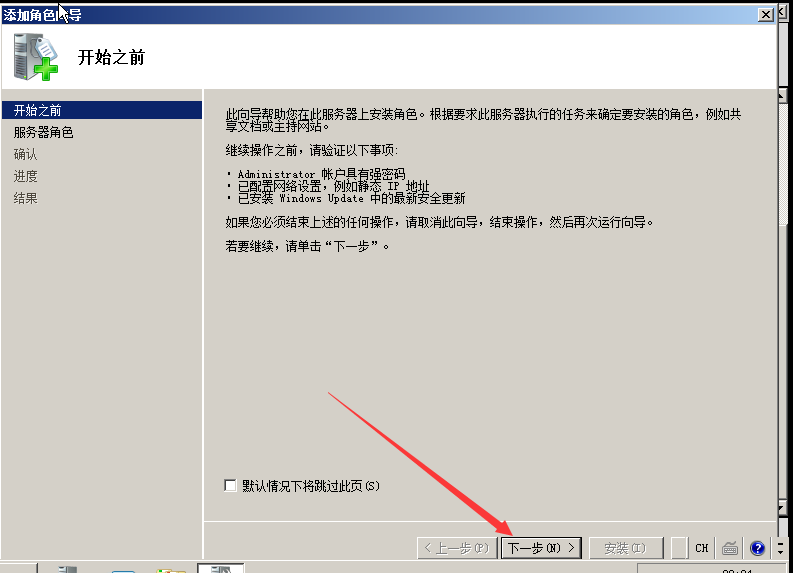
然后选择服务器角色为域服务
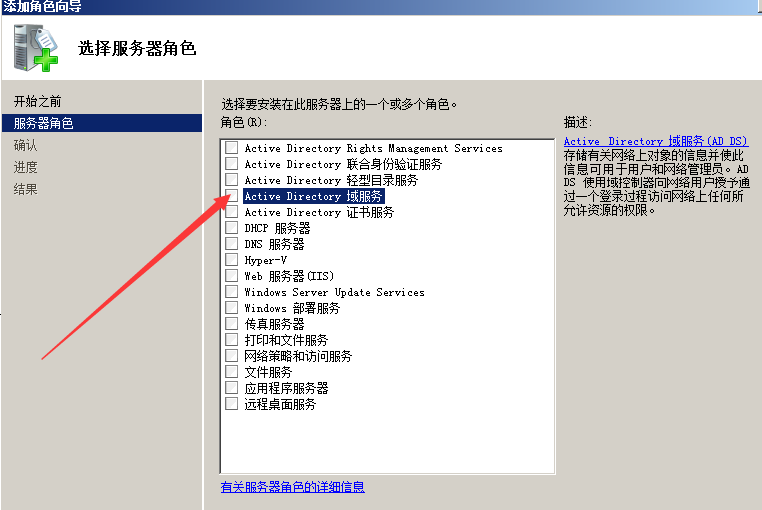
勾选后需要二次确认
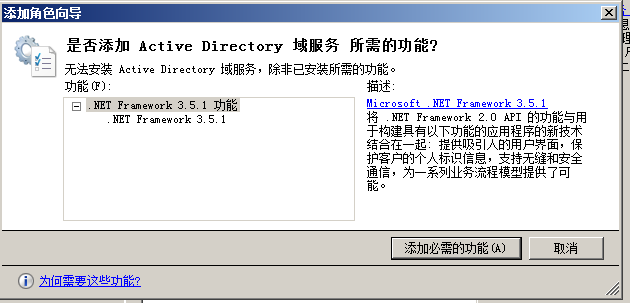
这里直接点击添加必须的功能
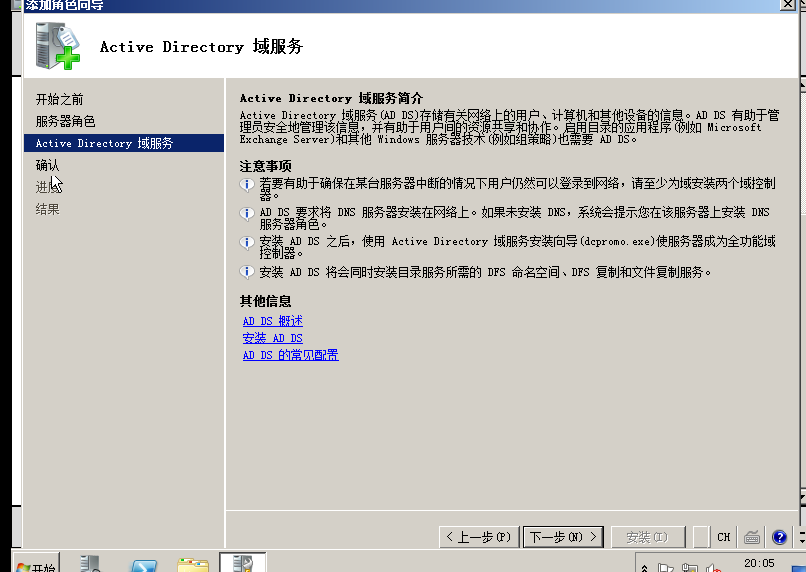
域服务的简介,这里不用管,直接点击下一步即可
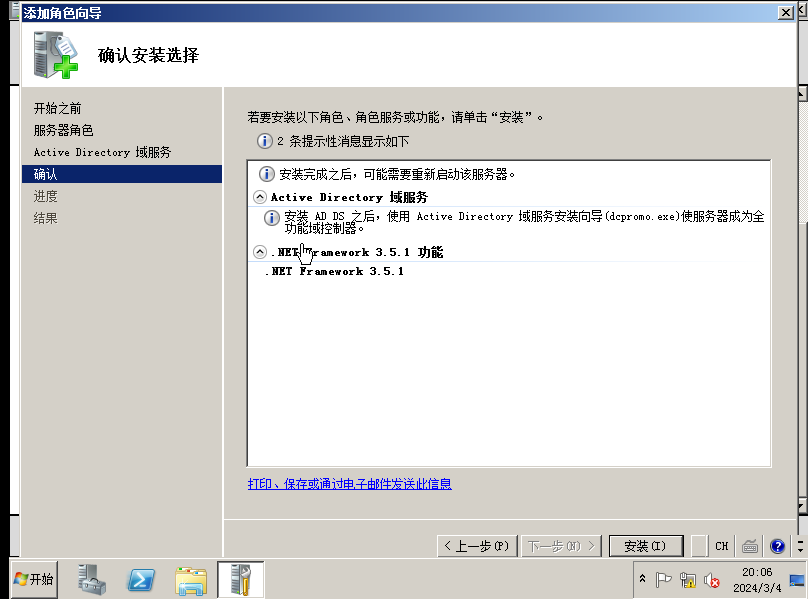
然后就是确认安装,这里点击安装
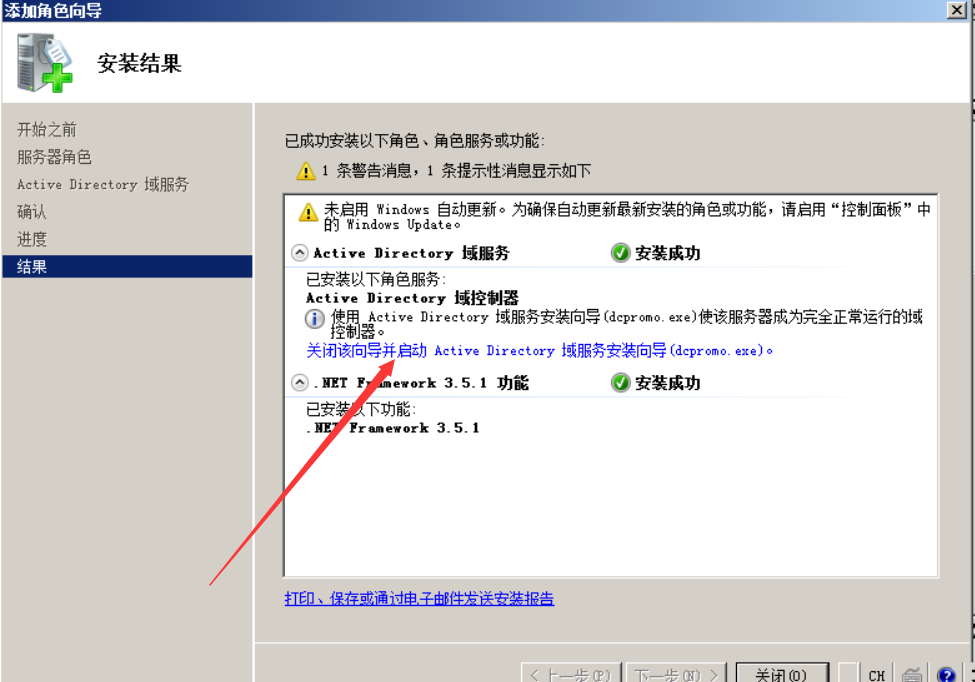
可以看到这里安装完成了,点击这里的蓝色字体
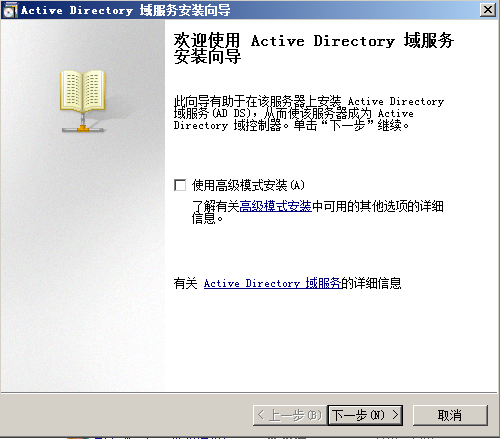
然后这里就直接打开了这个 AD 域服务安装向导,这里直接点击下一步
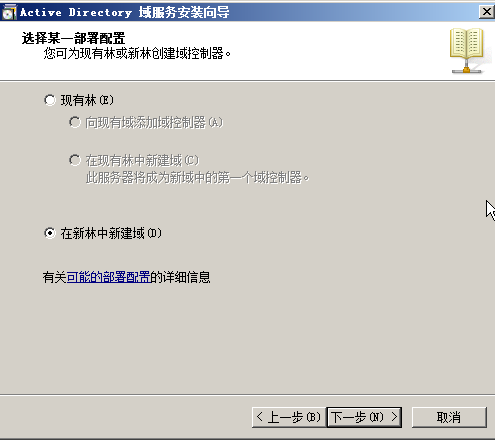
这里因为是新建域,所以这里我们选择下面一个在新林中新建域
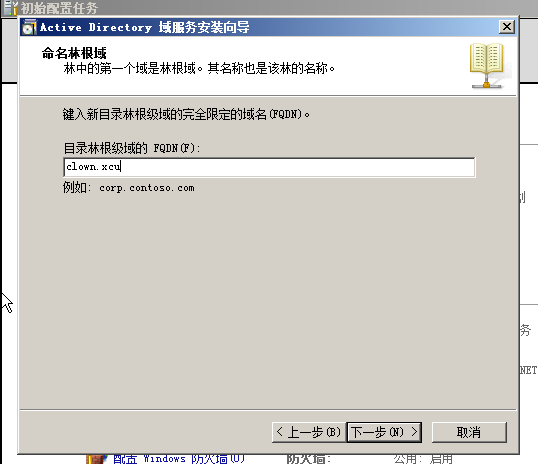
然后这里需要一个跟域名,这里填写一个 c1own.xcu
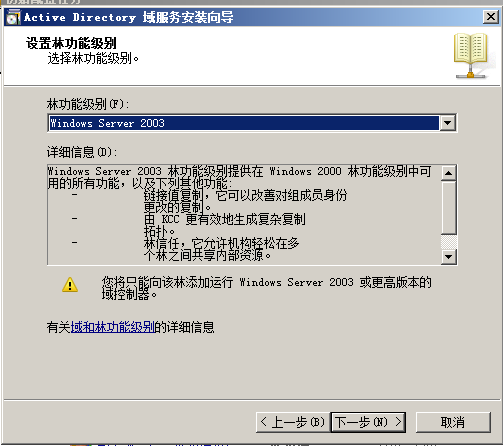
然后这里级别的设置直接默认即可
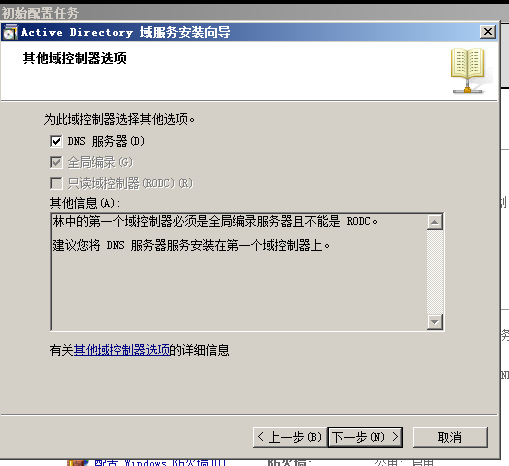
然后再这里我们需要选择其他域控制器选项,这里在前面也说过域控一般也是一台 DNS,所以这里我们直接选择 DNS
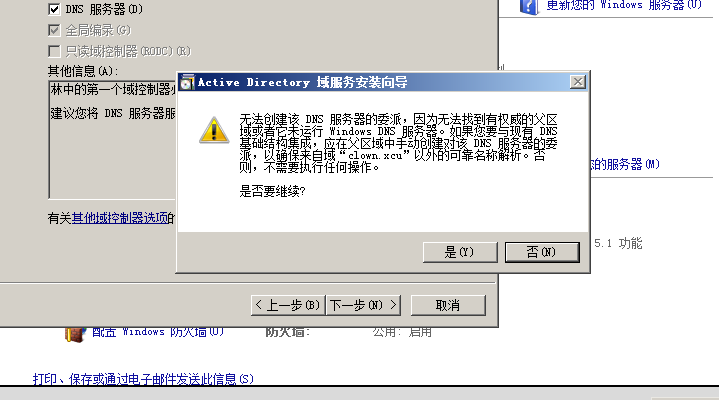
接下来会出现一个警告弹窗,因为这是第一个域控制器,所以不会有父区域。这个弹窗不用管,直 接选择 “是”
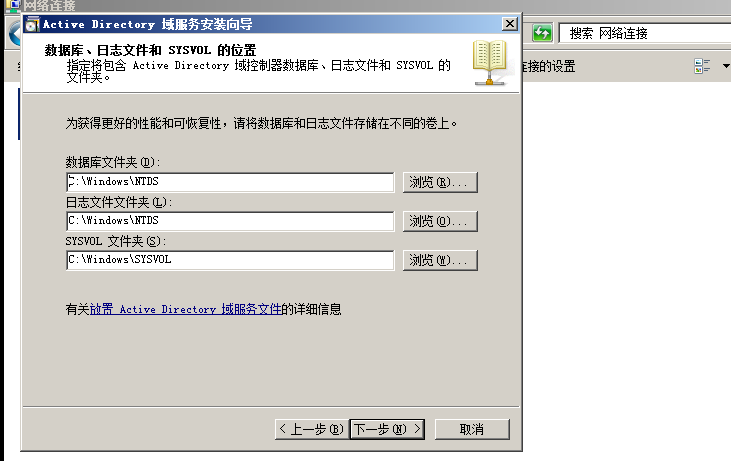
这里让我们选择数据库,日志文件和 SYSVOL 的位置,这里直接默认即可。接下来会设置 AD 还原模式管理员密码
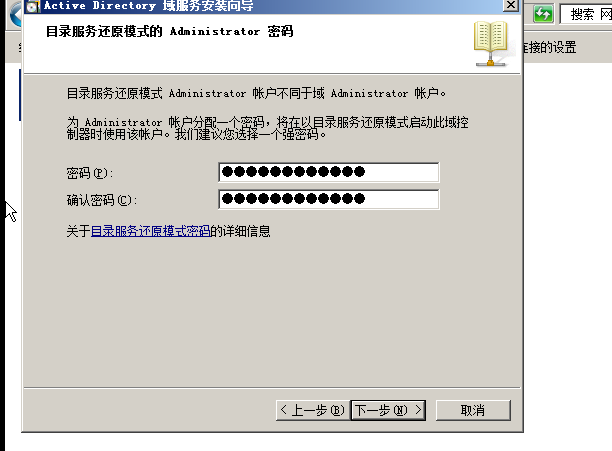
接下来就等待配置完成
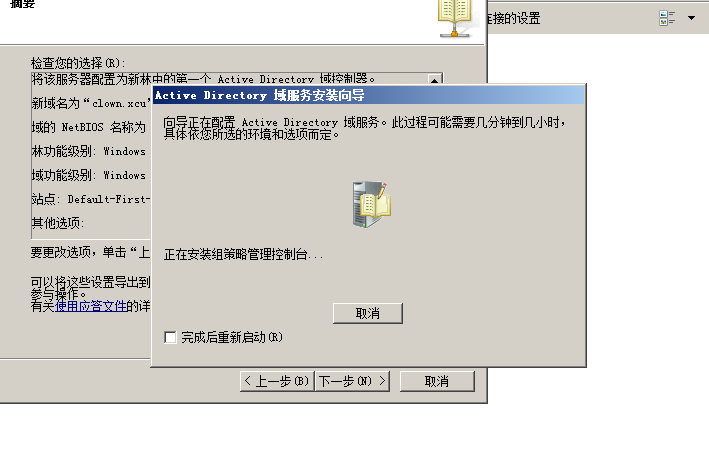
安装后重启即可
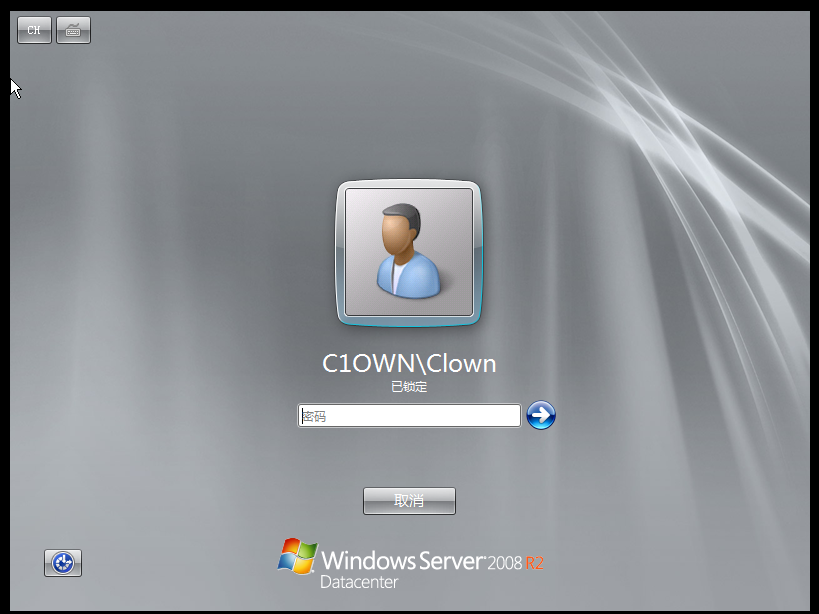
这时可以看到这里就已经有域了,我们进去看一下计算机名
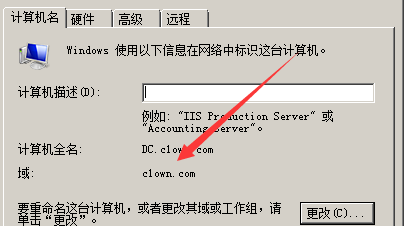
可以看到重启之后,在这里就显示了。 接下来看 DNS 服务
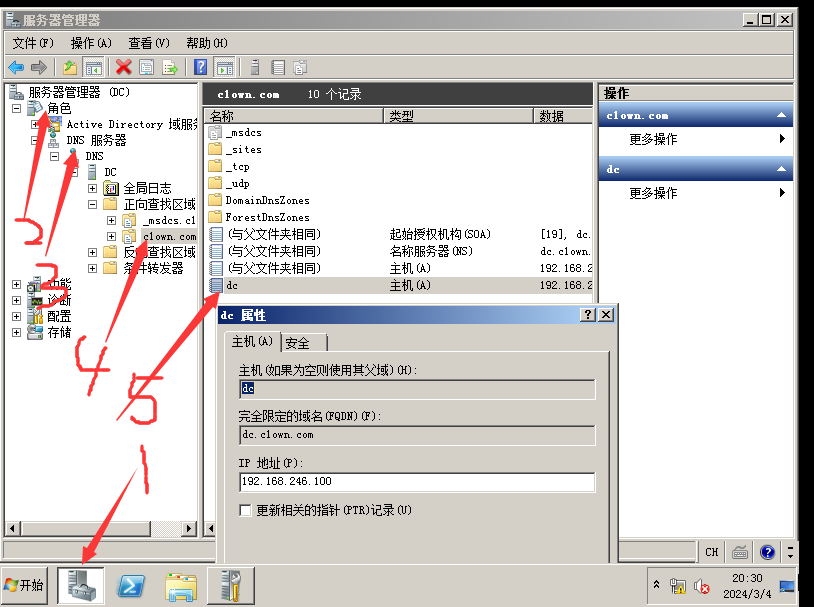
然后看 ldap 和 gc(全局边路)
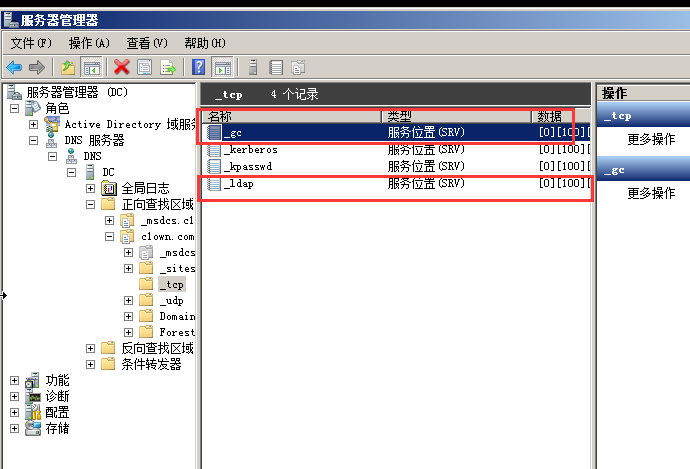
# 增加域用户
这里还是在服务器管理器这里 -》AD 域服务 -》AD 用户 -》c1own.com-》user 这里右键
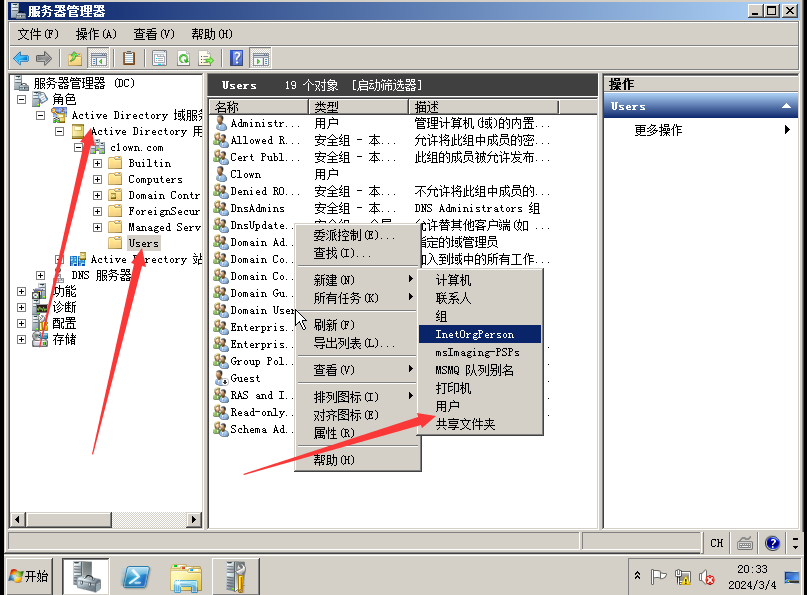
然后填写对应的信息
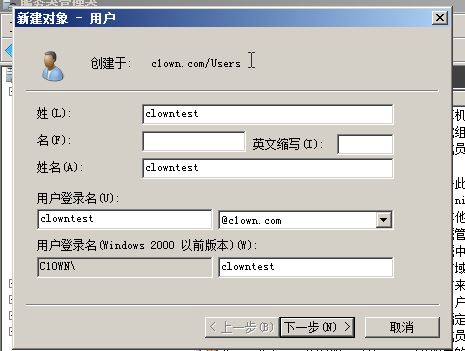
然后设置密码
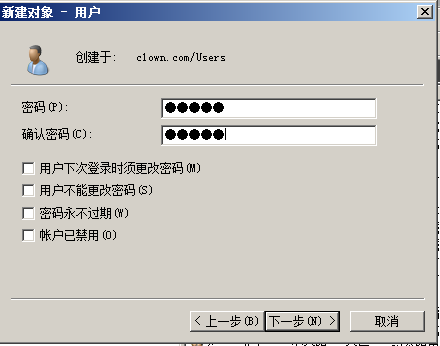
这里将用户下次登录必须勾选密码取消了,懒得重新改,创建完成后我们右键用户来查看属性
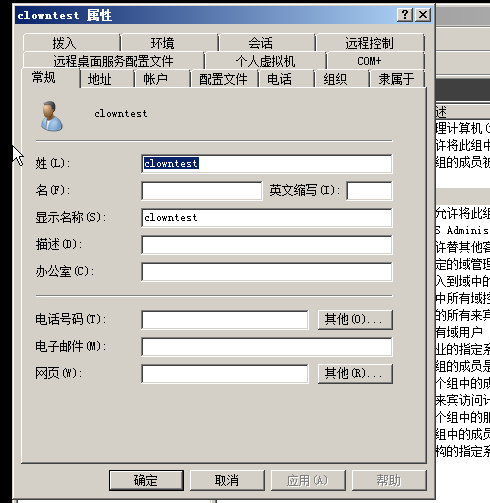
可以看到这里是一个普通用户
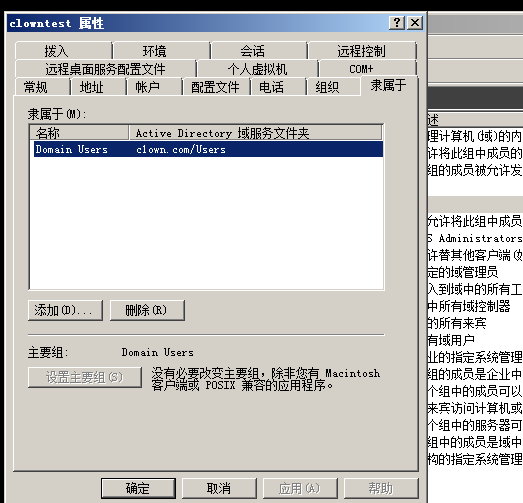
# 加入域
这里启动一台 win7,然后先修改 ip,修改到同一个网段
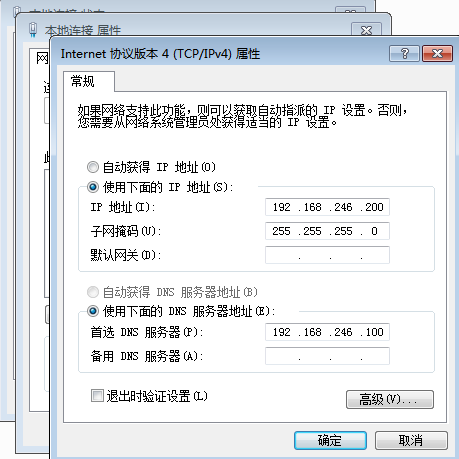
DNS 写域控 IP ,然后修改域
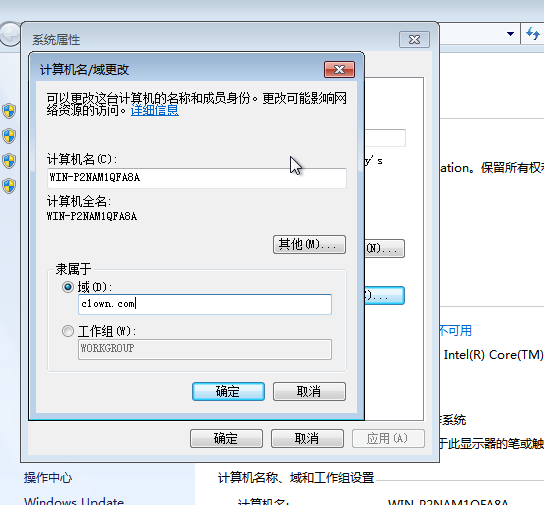
这里打开计算机名,然后这里填写刚刚创建域的时候的域名
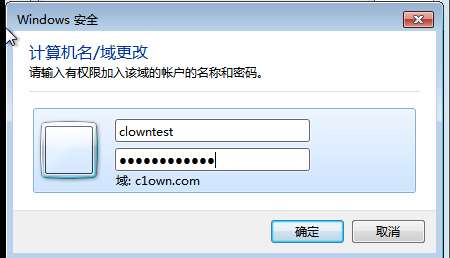
这里填写刚刚新建用户的用户名和密码,如果加入成功这里会提示
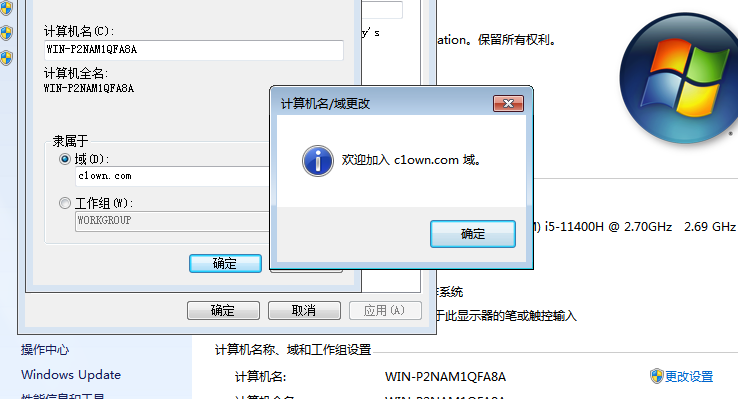
然后进行重启计算机 我们就可以使用域控管理员账号密码登录,也可以用我们的 testuser 去登录,也可以用本地管理员登 录。 他们的权限是不一样的。

可以看到这里就已经通了到这里就完成了
# Windows Server 2016 下
这里就不在写那么详细了,2016 里也是比较简单,首先还是改 ip
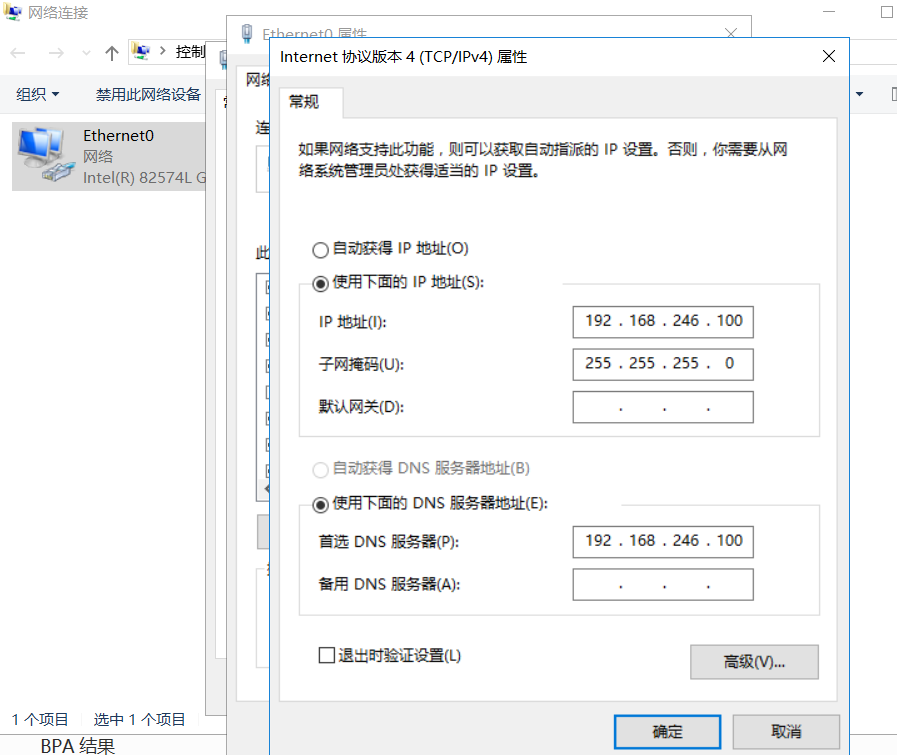
这里我的 ip 还是使用 192.168.246.100,修改计算机名后重启
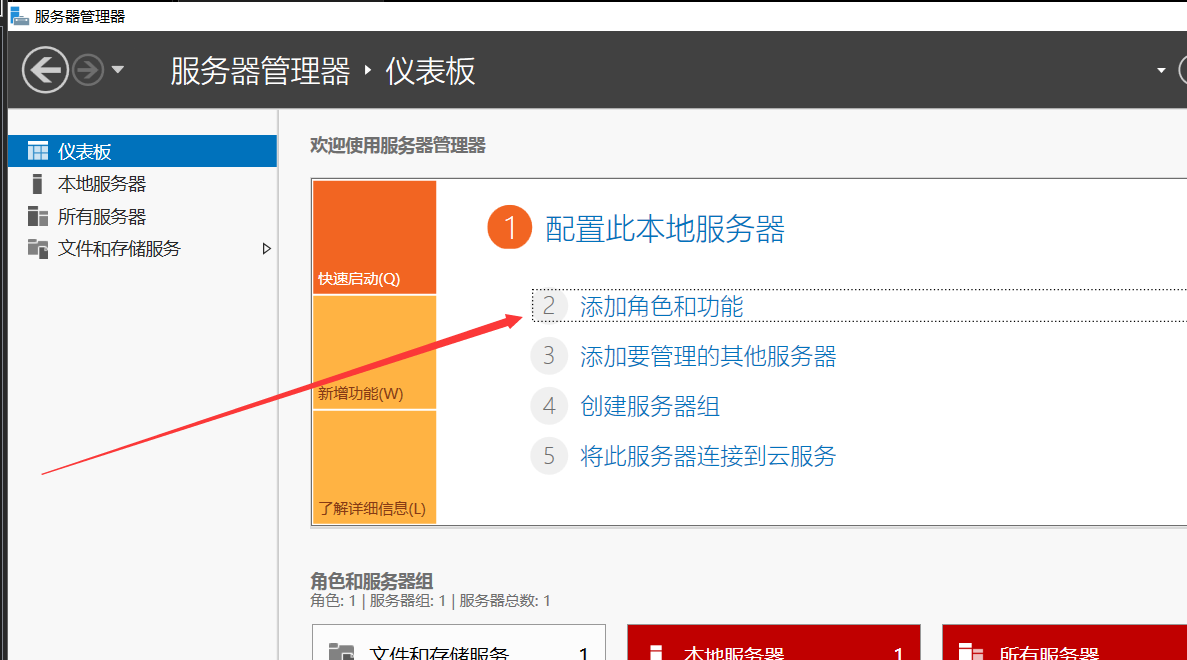
在服务管理器的仪表盘这里选择添加角色和功能
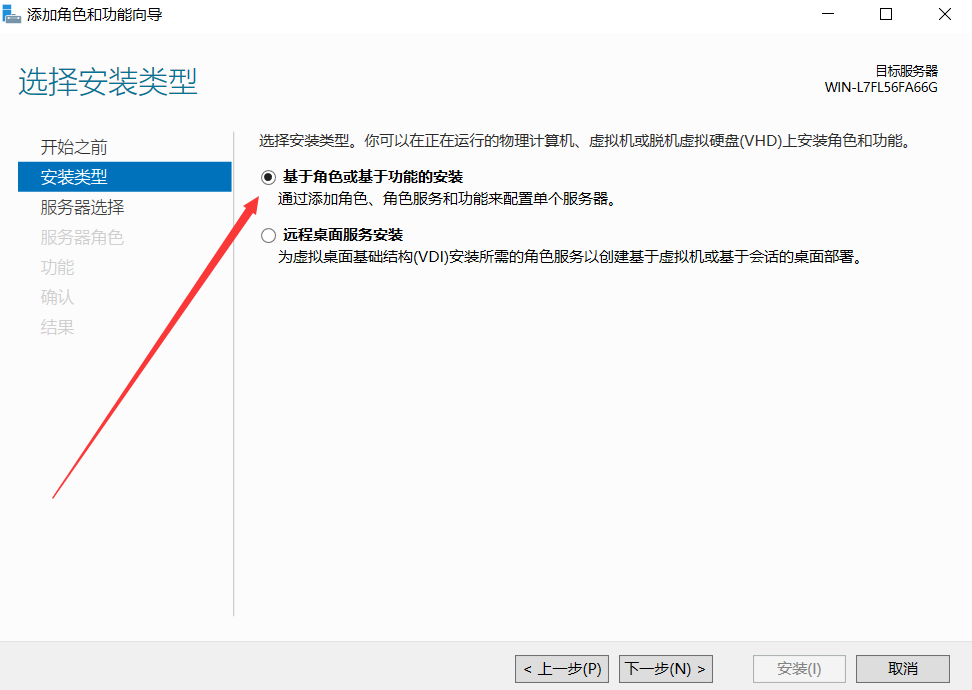
安装类型这里选择第一个
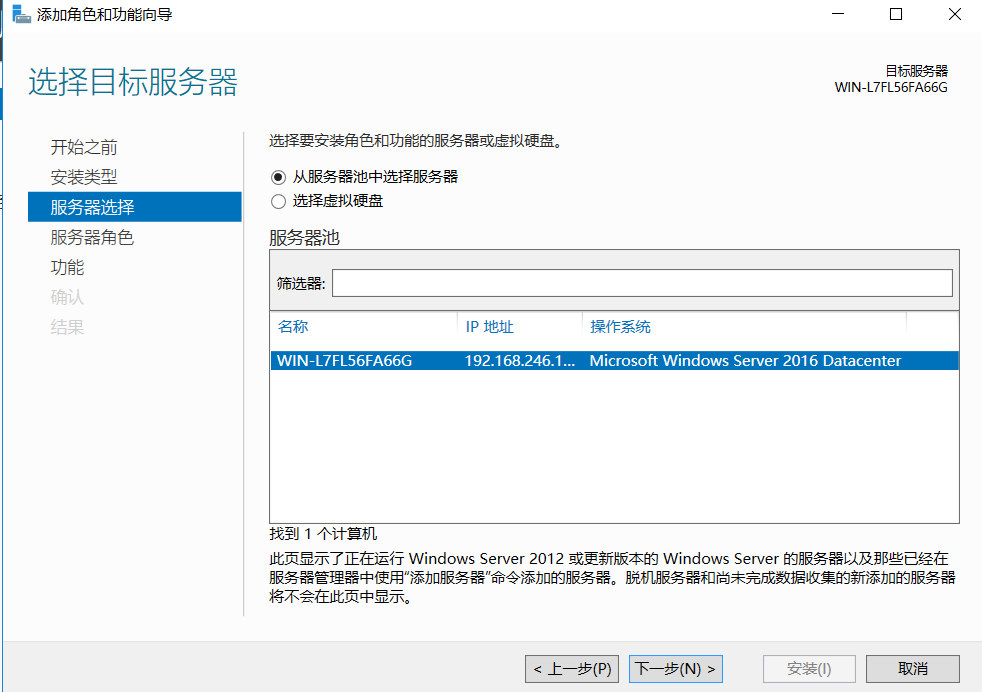
服务器选择这里直接默认即可,这里直接选择下一步
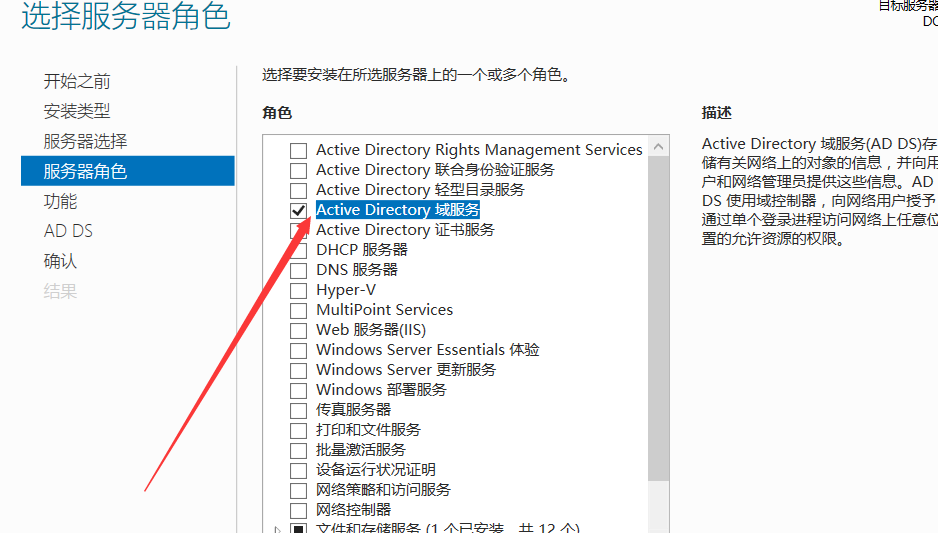
这里还是选择 AD
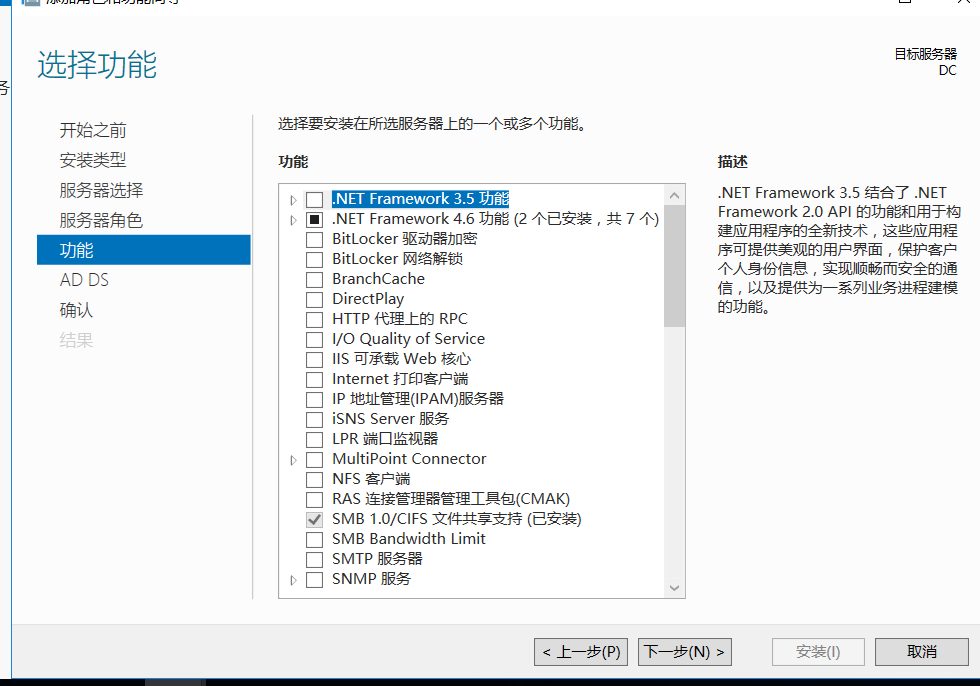
选择功能这里直接下一步
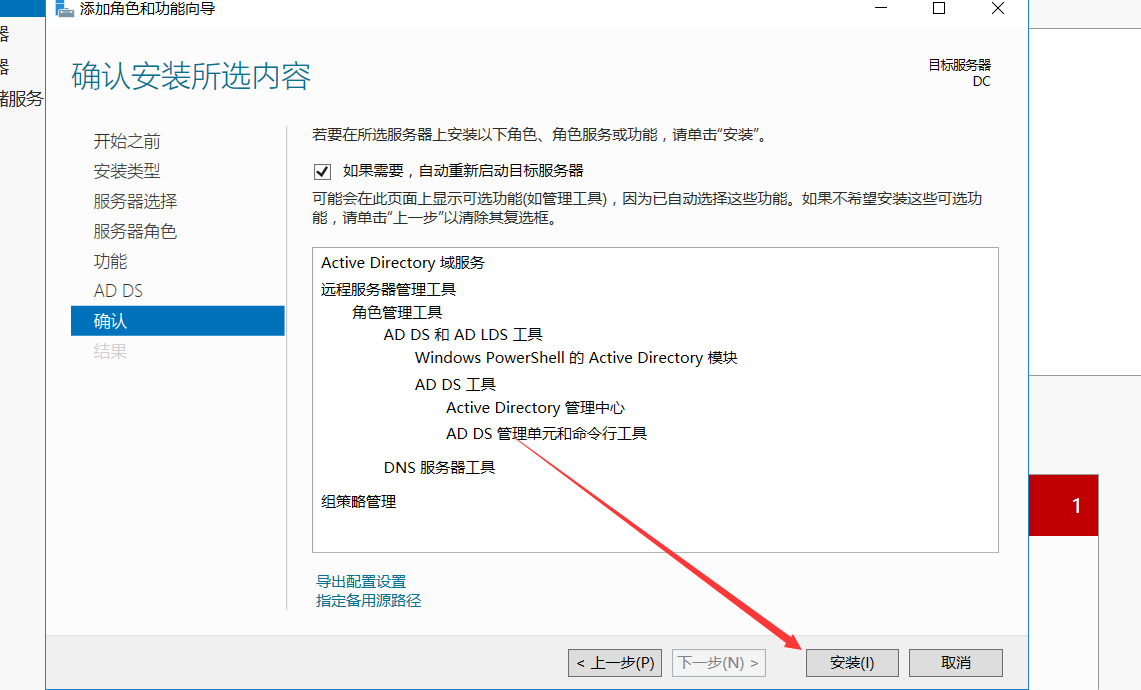
点击安装即可
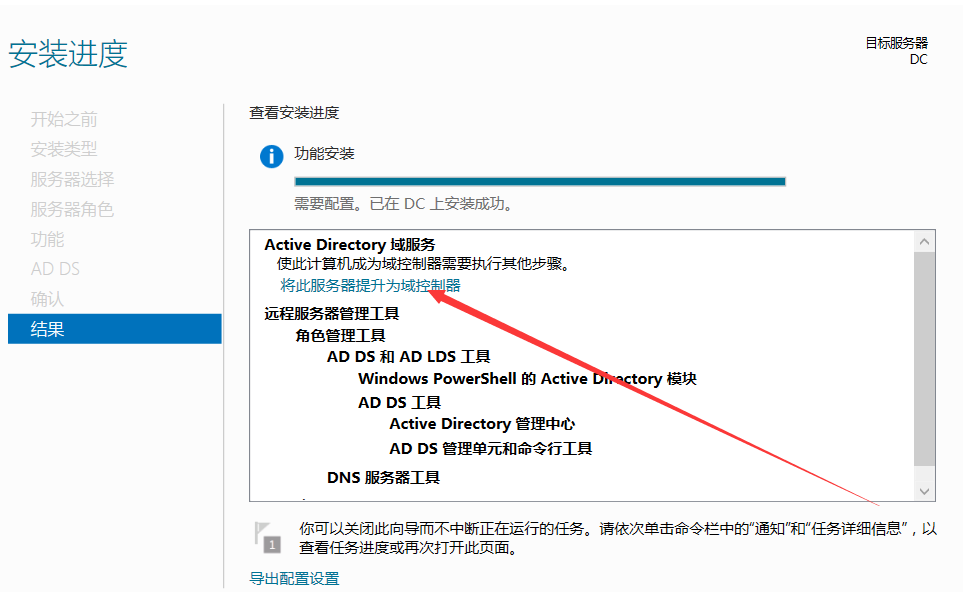
这里点击 “将此服务器提升为域控制器
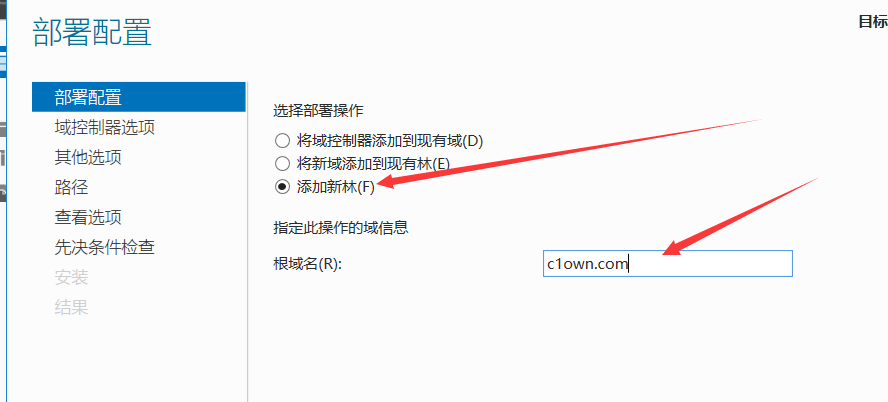
然后添加新林,还是用上面的域名
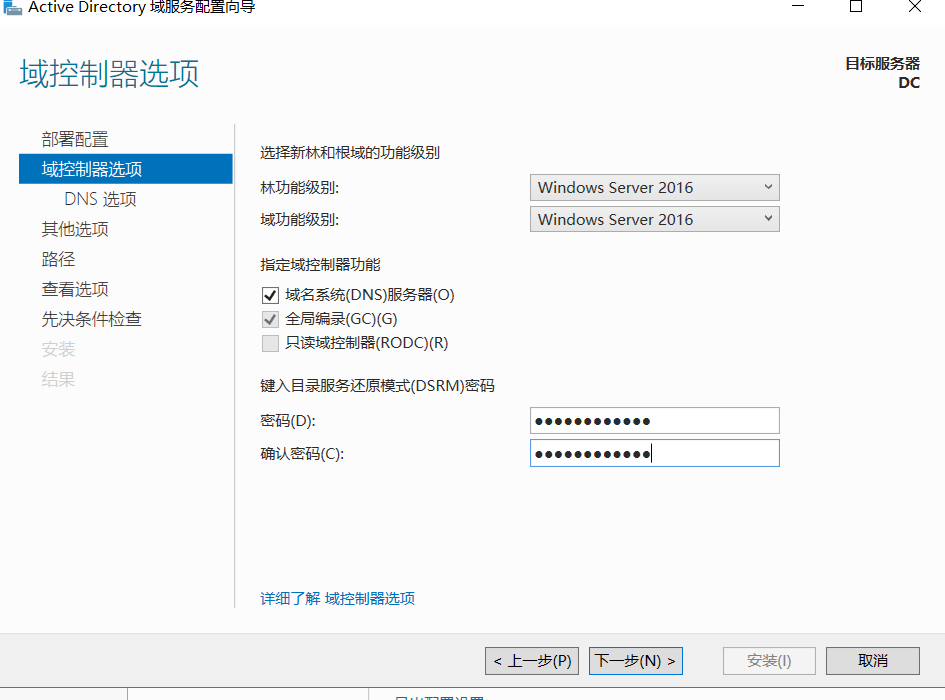
然后设置密码
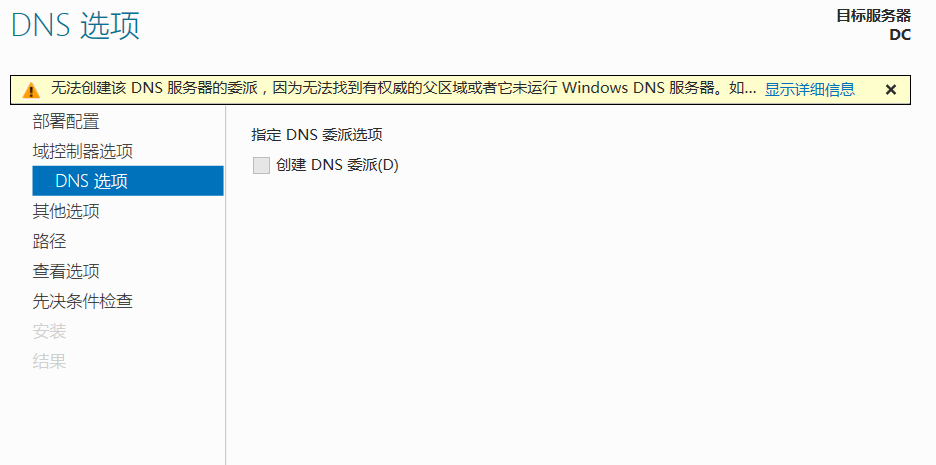
这里的警告不用管,直接下一步
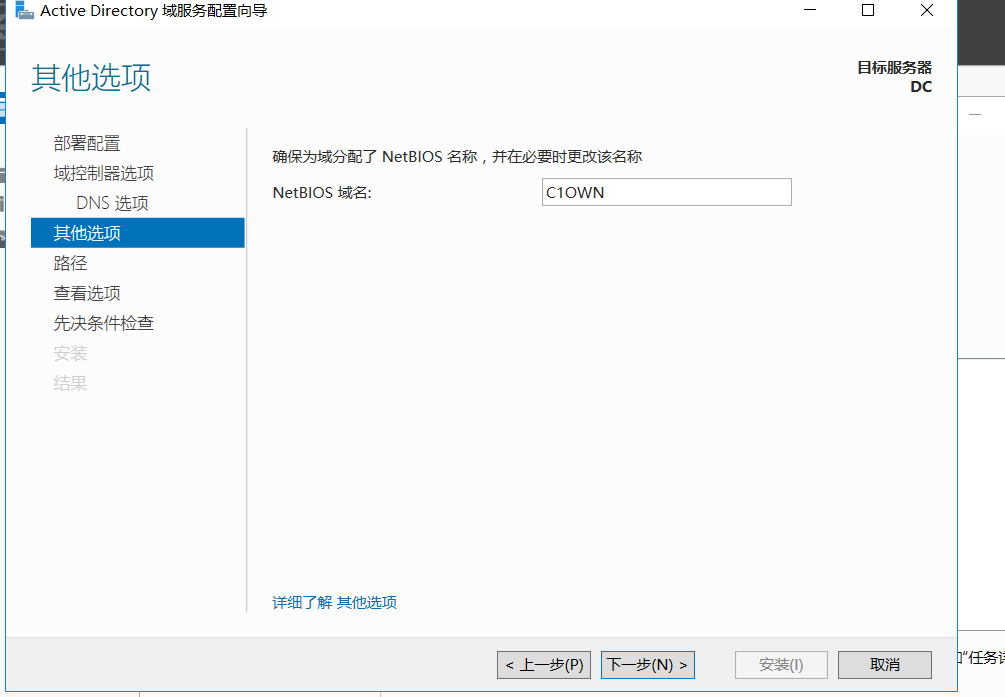
一路无脑下一步
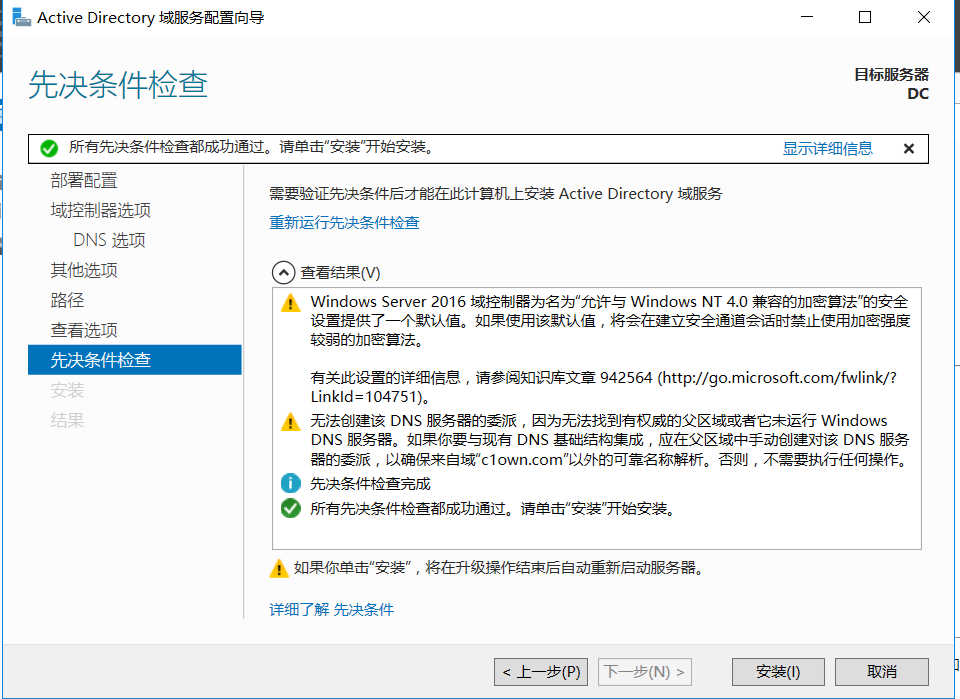
条件检查通过后点击安装,等待完成自动重新启动
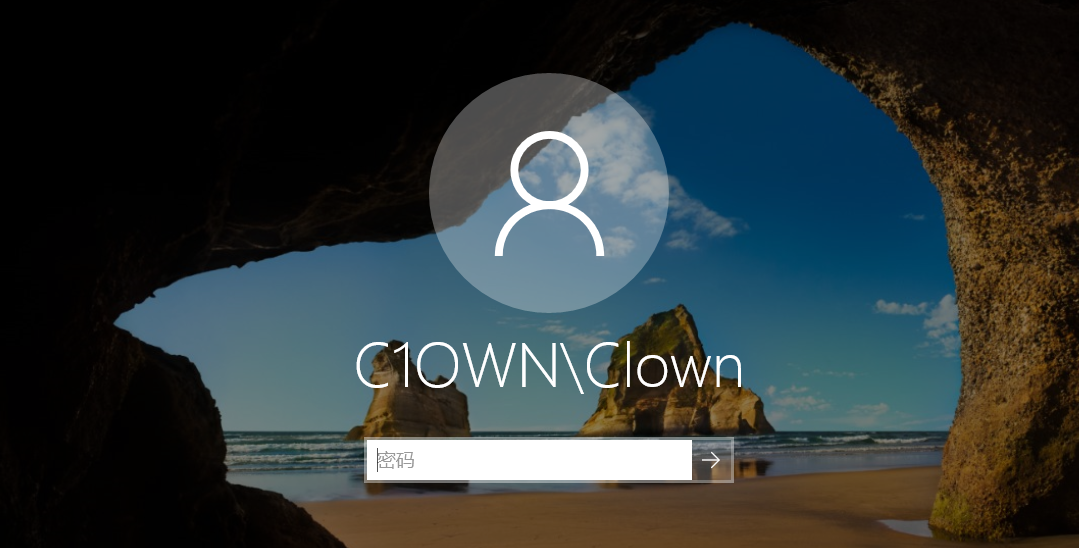
这里看到就已经成功了
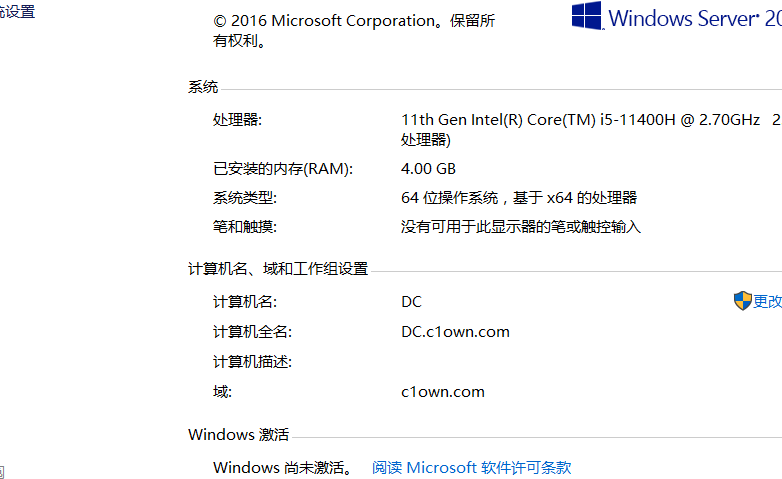
然后添加用户加入域控就和上面的一样了
# 增加域用户
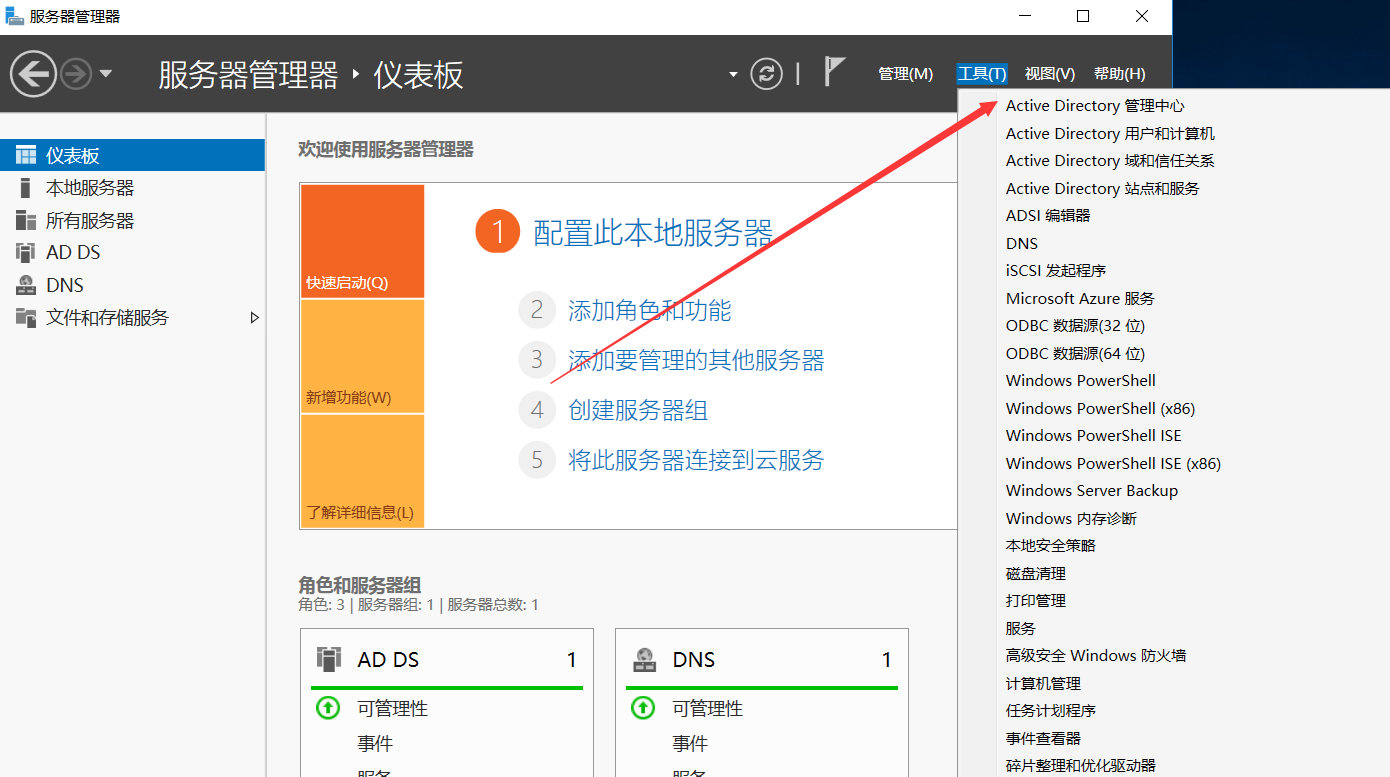
这里点击 AD 管理中心,找到 user 选着添加用户
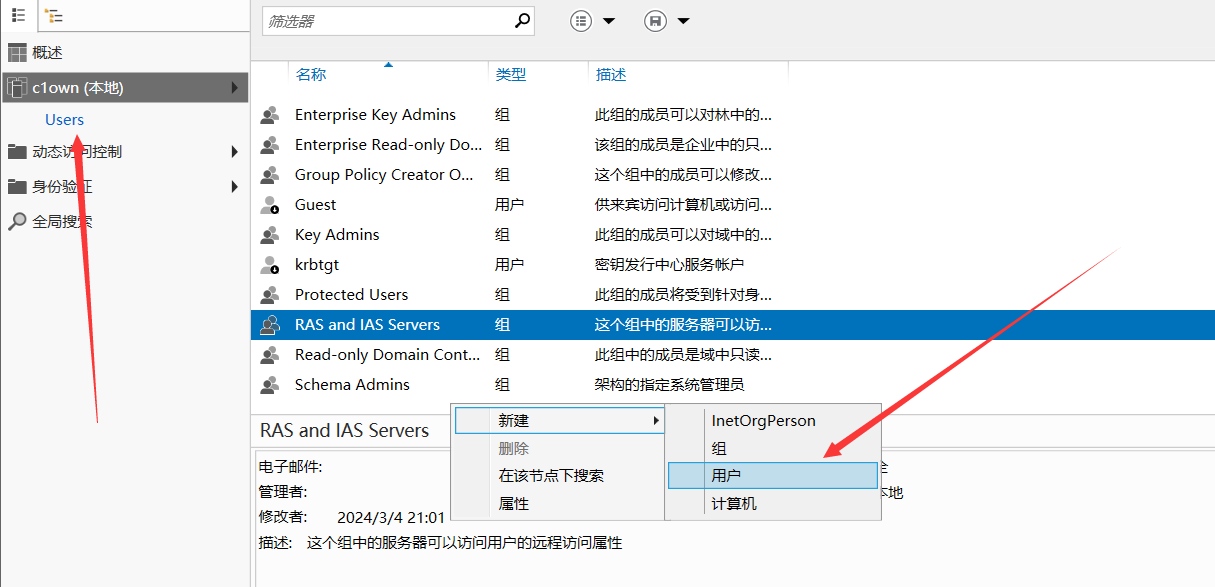
然后填写对应项
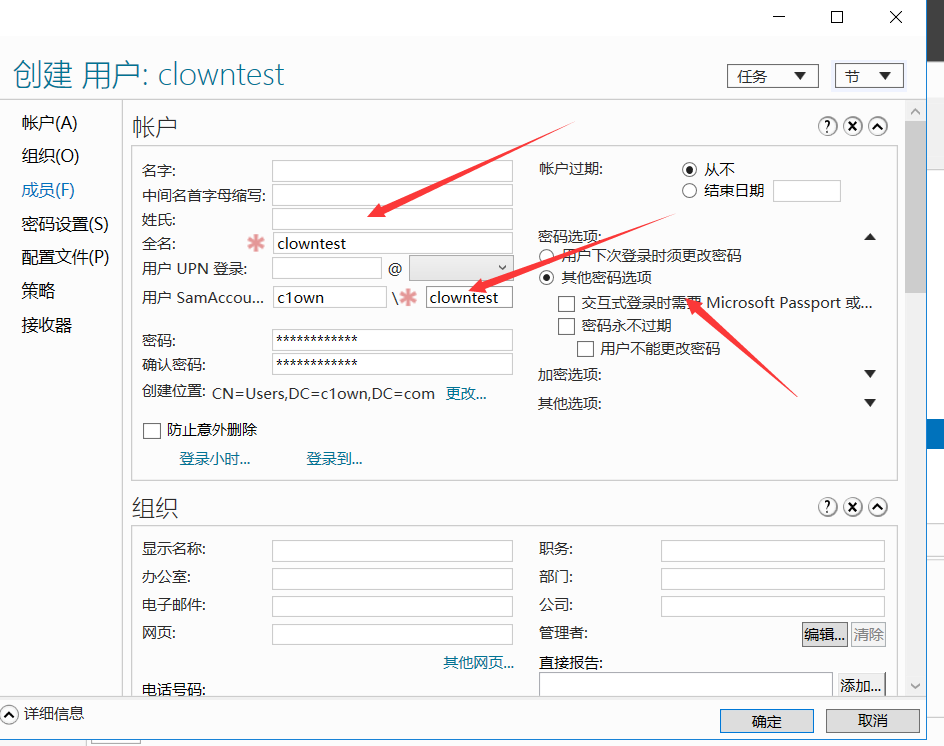
# 加入域
还是首先修改 ip
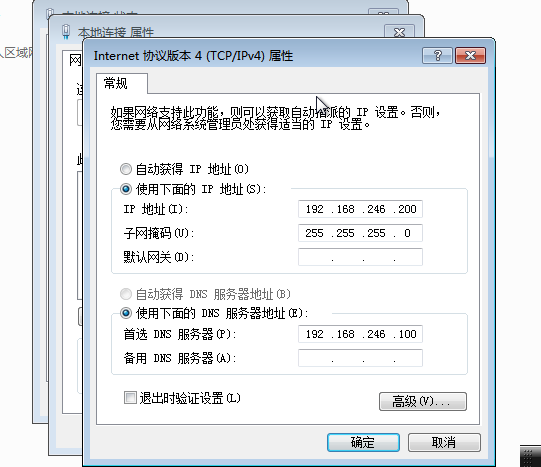
然后修改域
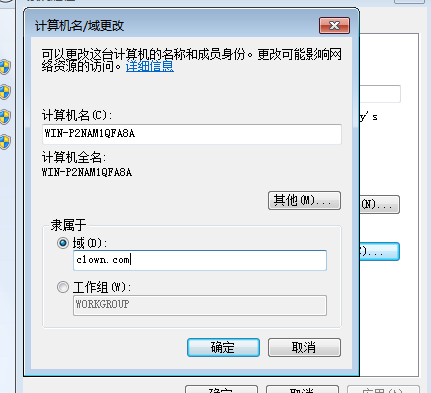
然后还是将用户名密码输入
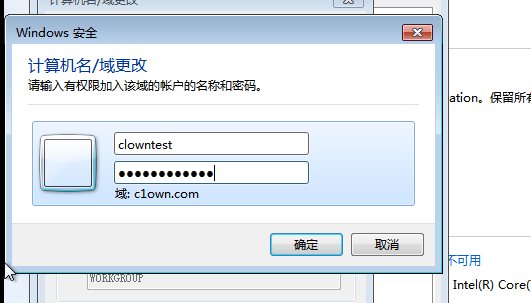
等待一会
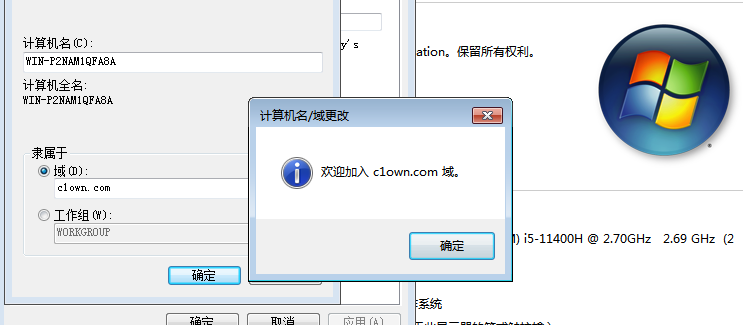
可以看到,这里就加入成功了,重启计算机。我们就可以使用域控管理员账号密码登录,也可以用我们的 testuser 去登录,也可以用本地管理员登录。
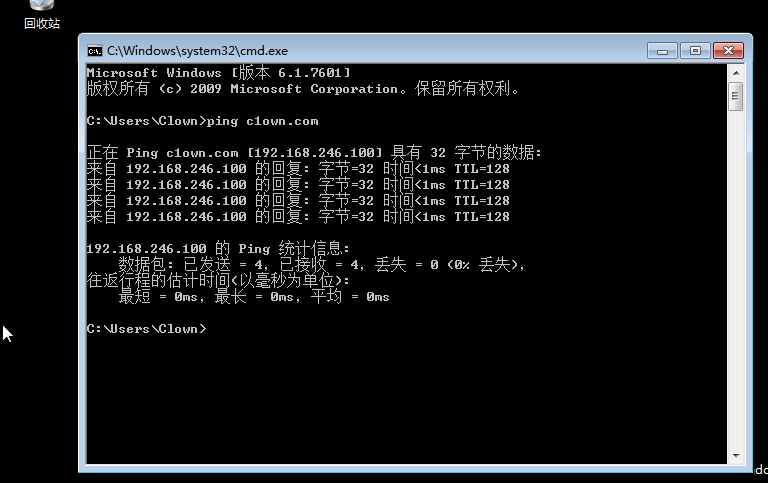
一个简单的域就完成了
# 父子域
这里都使用 WInserver2016,这里又多一台主机简单的画一个拓扑图,按照下面的图配置 ip
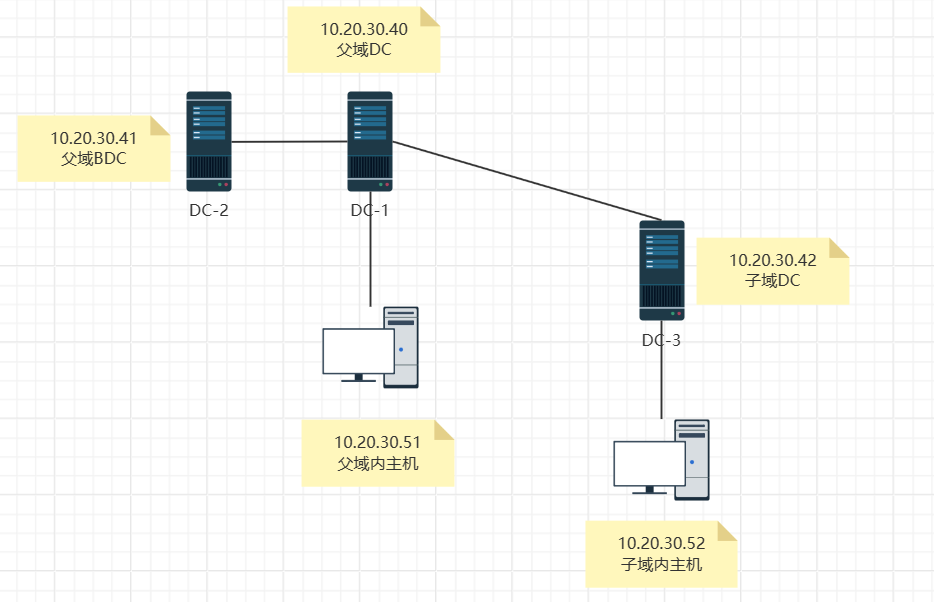
# 父域
# 主 DC
首先配置父域 DC,首先还是去配置静态 ip 修改主机名
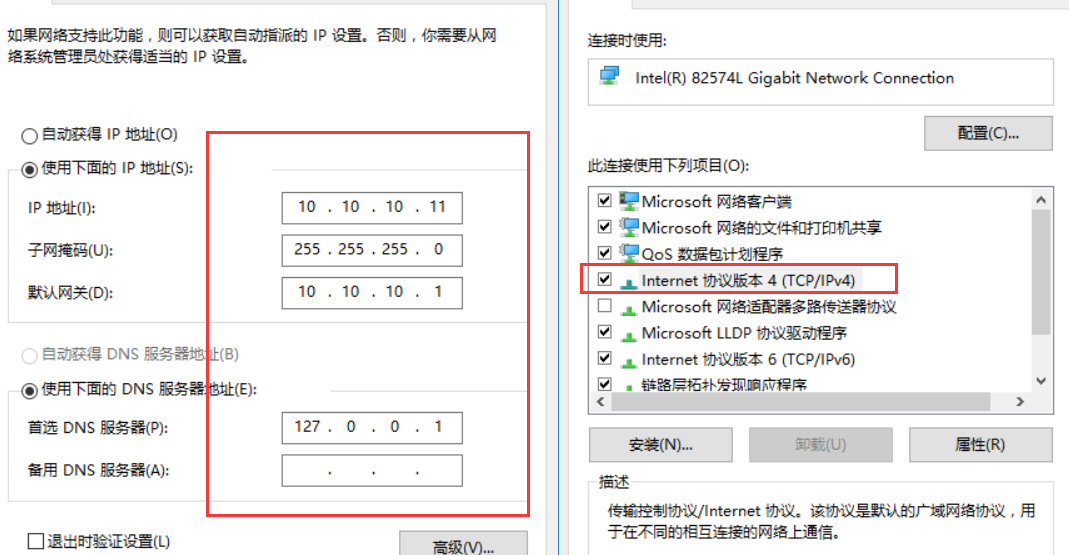
修改 ip 为 10.10.10.11,子网掩码为 255.255.255.0,DNS 为 127.0.0.1
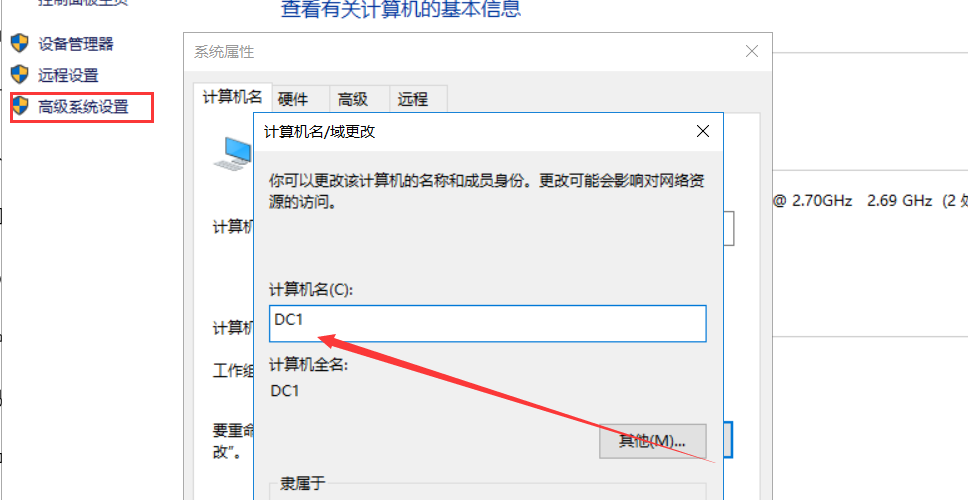
这里修改计算机名为 DC1,修改完成后重启计算机,安装 DNS 服务和前面单域的配置是一样的
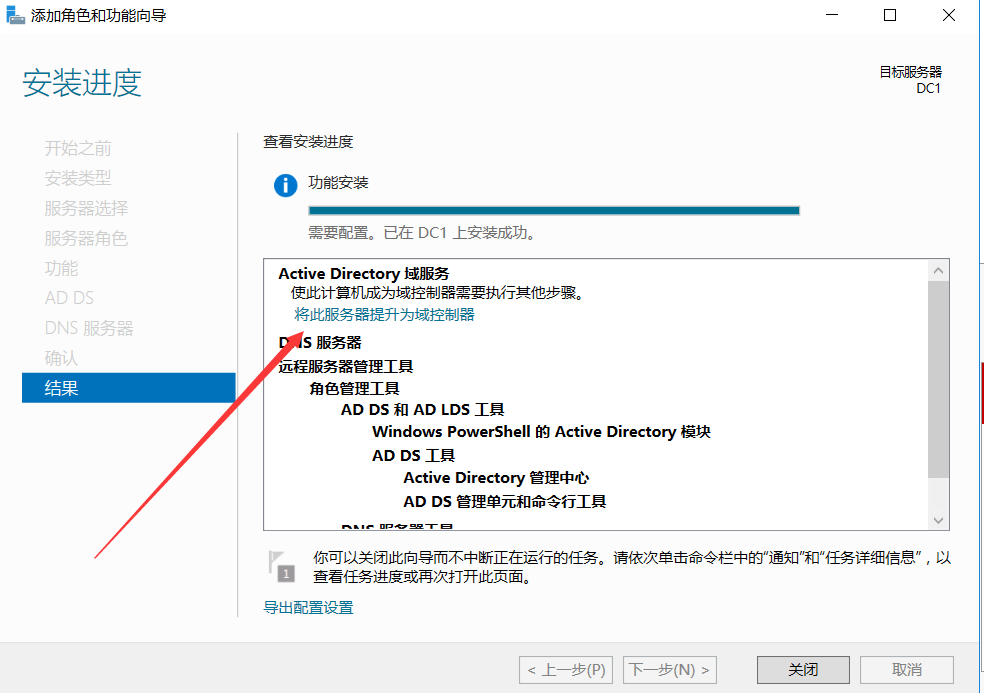
这里安装好后还是选着将此服务器提升为域控制器
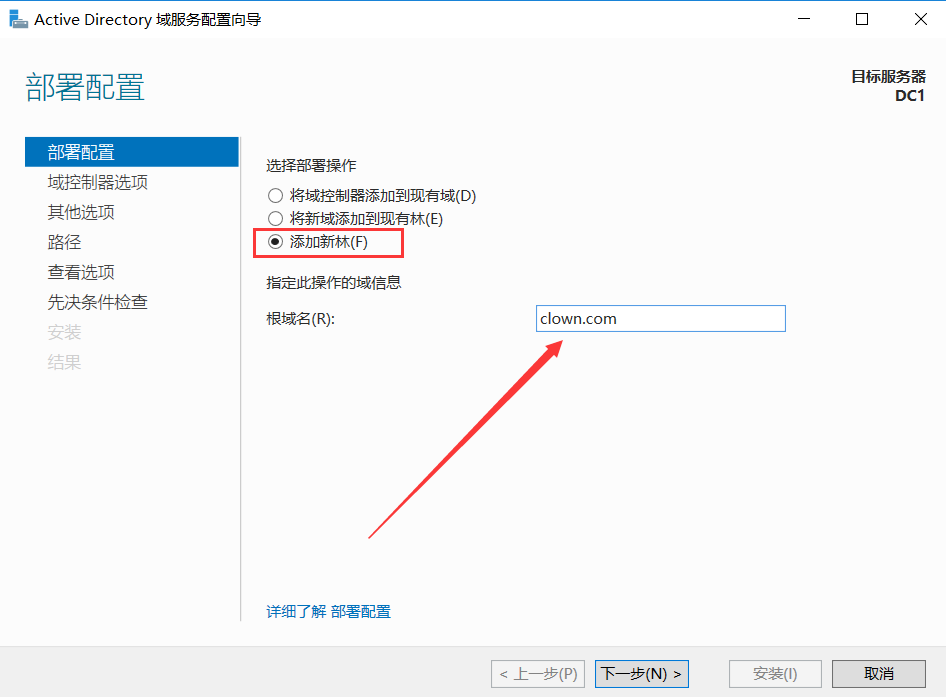
部署配置这里选择添加新林,然后输入需要设定的域名 clown.com ,然后设置密码后就一路下一步安装完成重启电脑即可,然后在 DNS 管理器总找到正向查找区域这里,将两个 区域传送 打开
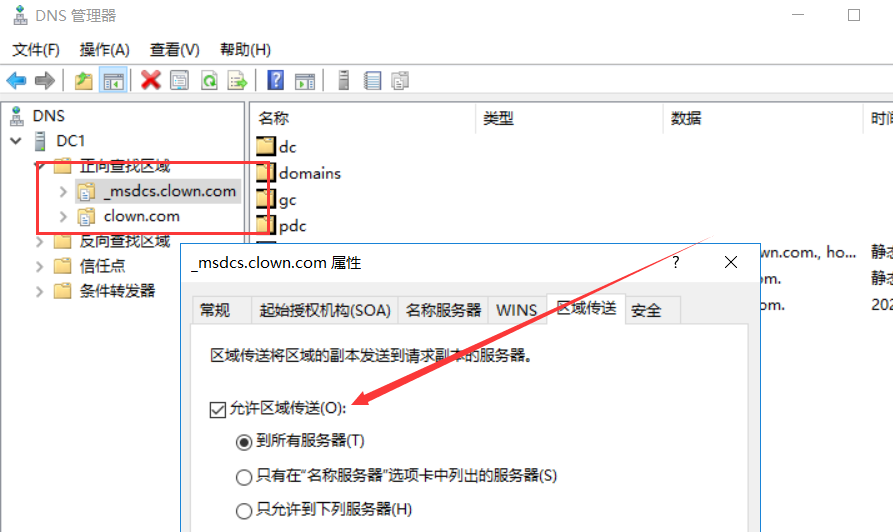
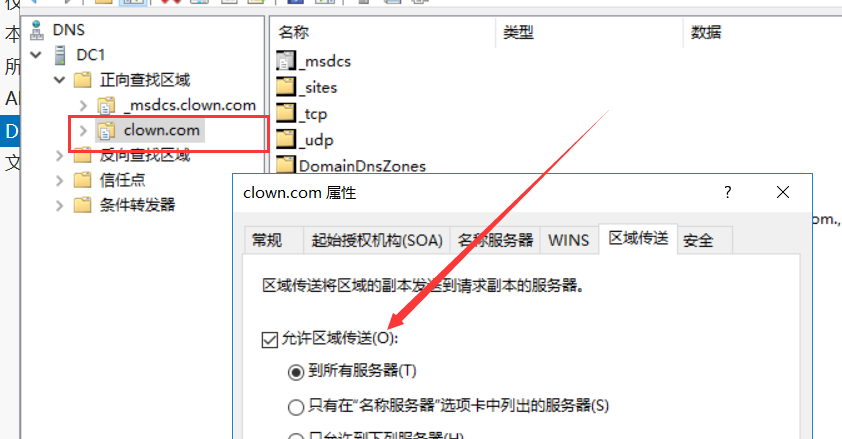
这里打开区域传送主要是为了能使得辅助 DC 的 DNS 域主 DC 同步
# 辅助 DC
先修改 ip 和主机名
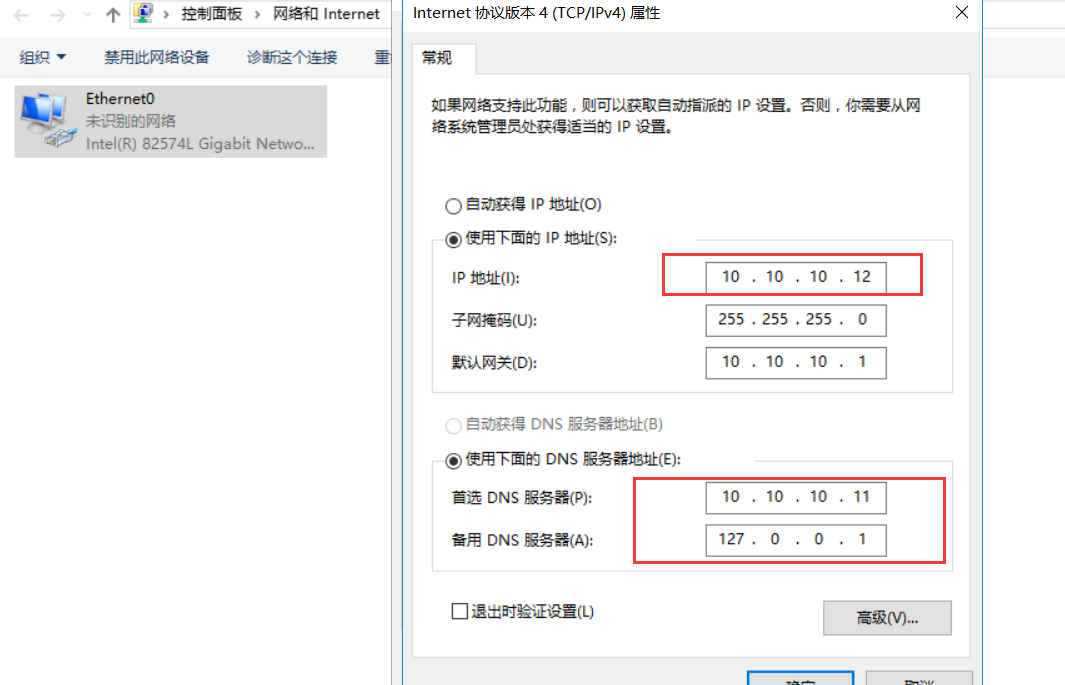
修改主机 ip 为 10.10.10.12、然后修改首选 DNS 服务器为 10.10.10.11(主 DC 的 ip),备用 DNS 使用本机 IP
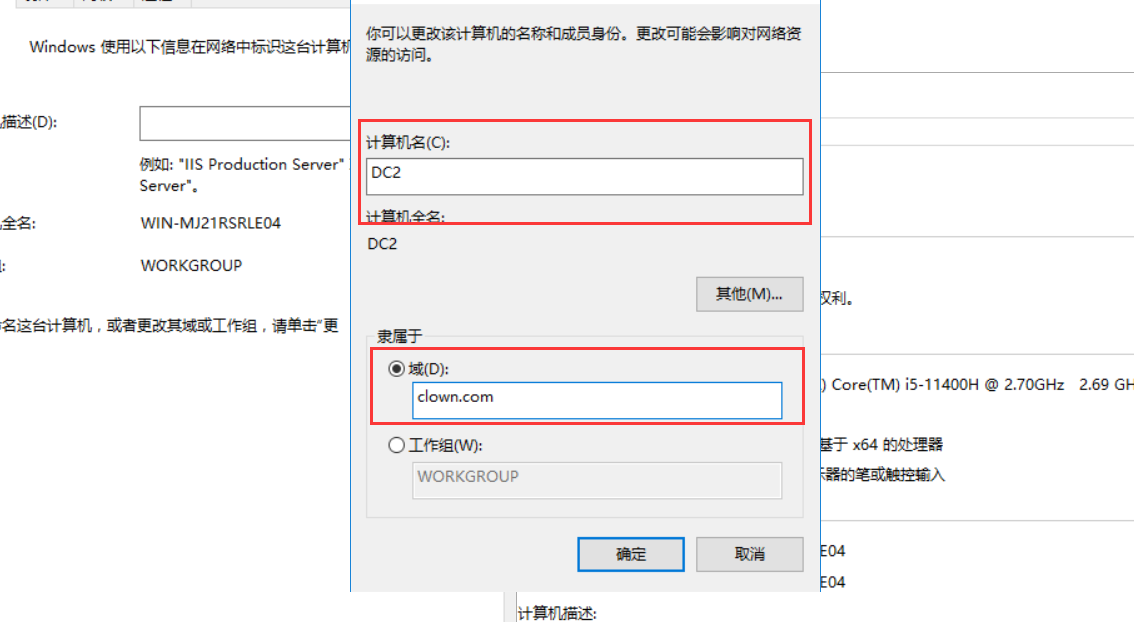
这里修改主机名为 DC2,修改域 clown.com ,
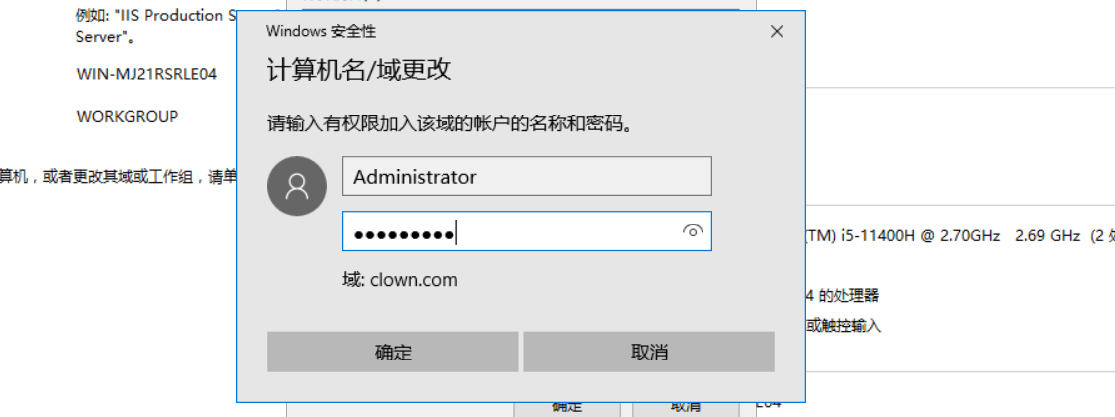
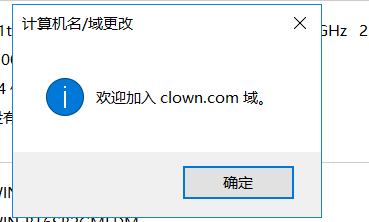
如果这里和我一样使用克隆的话会报错 SID 相同,需要运行 sysprep
这里运行后重启就可以了
加入域后重启服务器,使用域管理员账号登录安装 AD 和 DNS 服务,和上面一样这里不在赘述
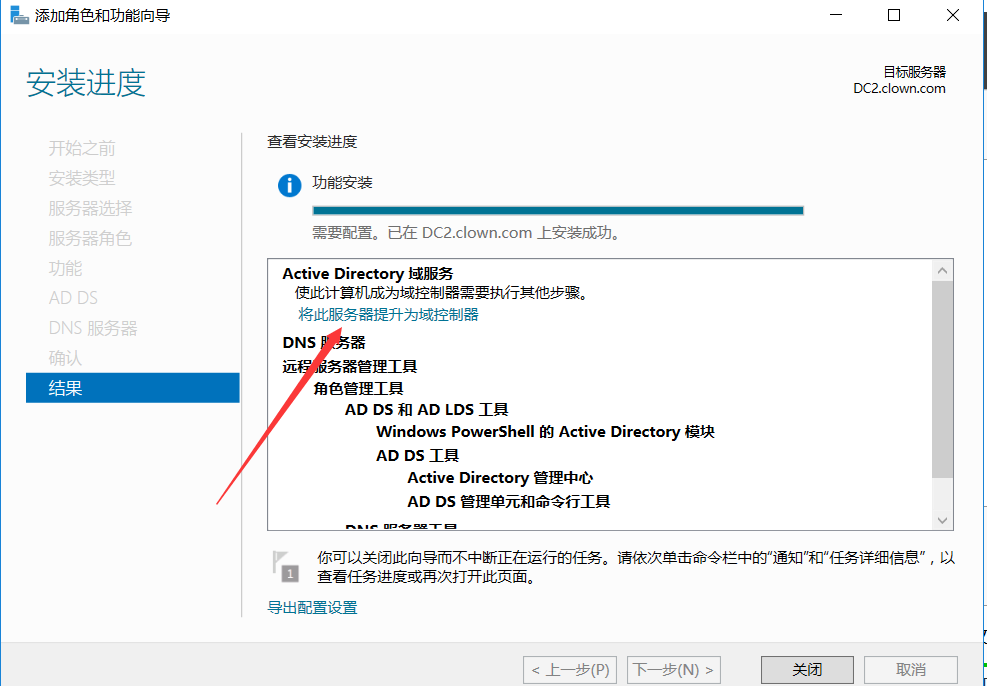
这里还选择将其升级为 DC
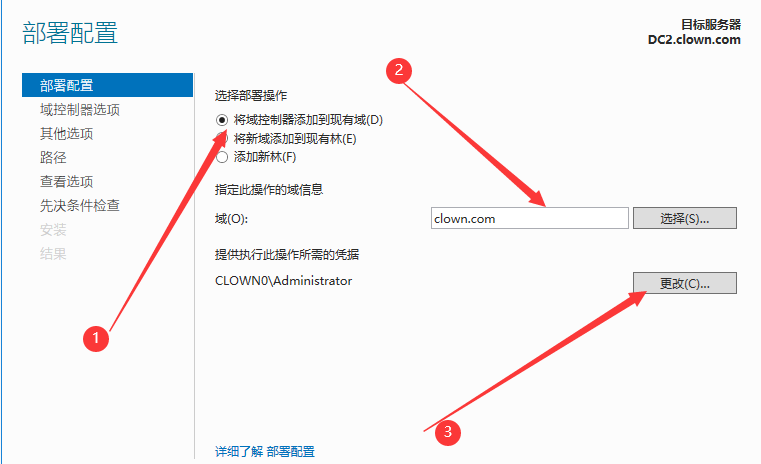
与前面不同的是这里不在是添加新林,选着将 DC 添加到现有域,在第三步这里点击更改输入主 DC 管理员的账号密码。然后进入到 DC 选项中
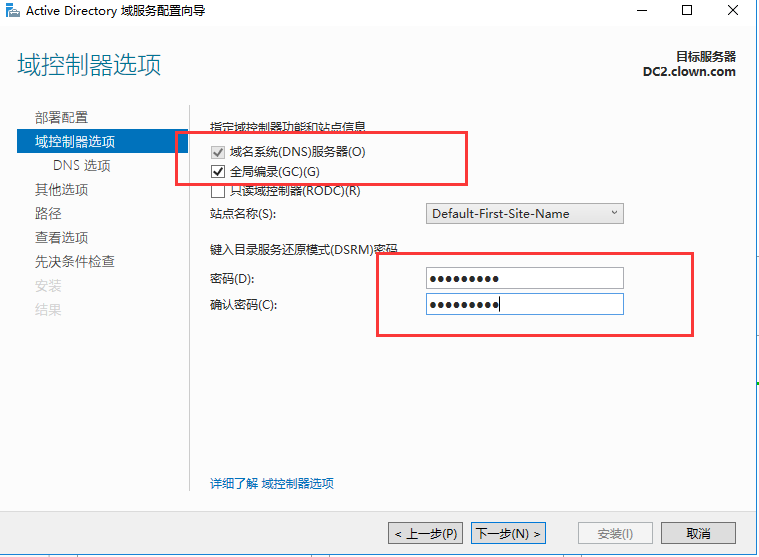
这里勾选域名系统(DNS)服务器(o)和全局录编(GC)(G),设置好密码,然后一直无脑下一步到安装完成,然后这里再修改一下 DNS
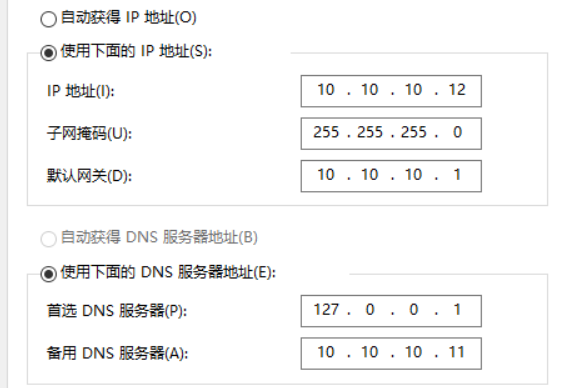
这里就爱那个首选 DNS 修改为主 DC,备选 DNS 修改为当前服务器。最后还是和前面一样将区域传送打开
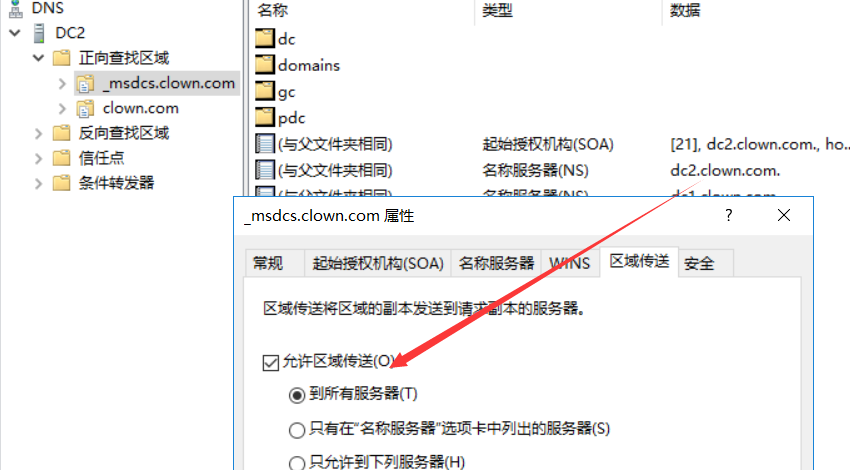
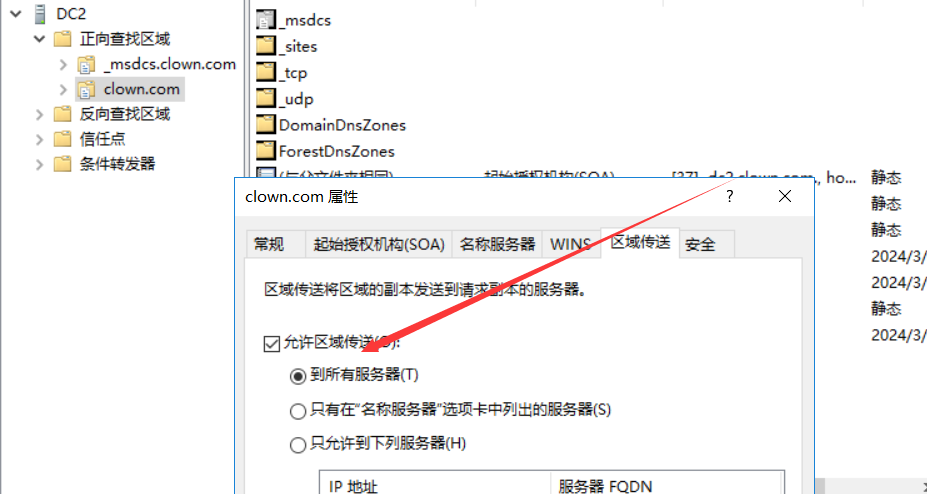
到这里 BDC 就安装完成了
# 子域
上面将父域环境搭建完成了,现在 “添加新林”,然后将这个林加入到刚刚的父域中
值得注意的是这里的子域 DC 的操作系统版本要和主父域的版本相同
首先还是配置 ip 然后修改主机名
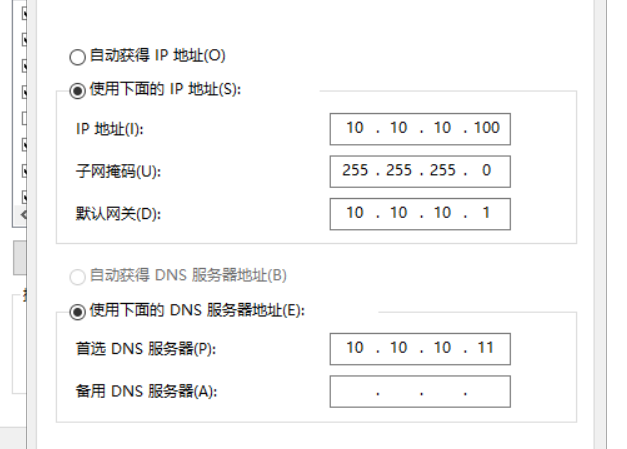
修改 ip 为 10.10.10.100,配置 DNS 为前面父域域控的 IP
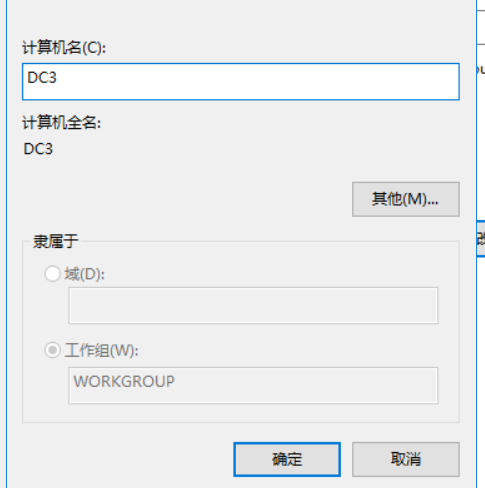
修改主机名为 DC3 重启服务器,这里还是快进到升级为 DC 那里,前面有关 DNS 和 AD 的安装过程都一样
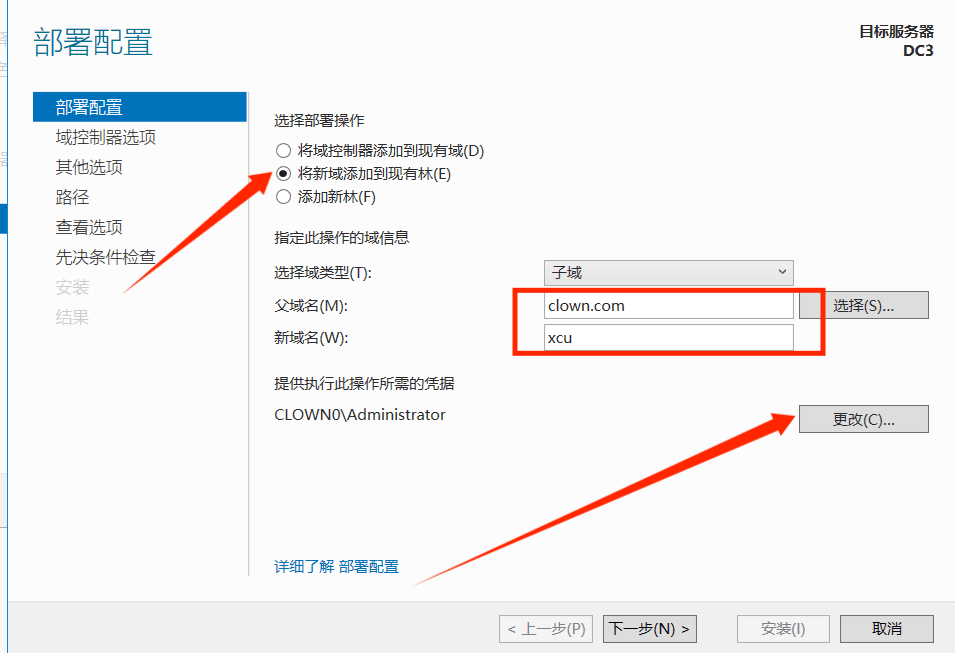
在部署配置这里选择将新域加入现有林,然后配置好父域名现有域,最后点击这里的更改,填写父域管理员的账号密码
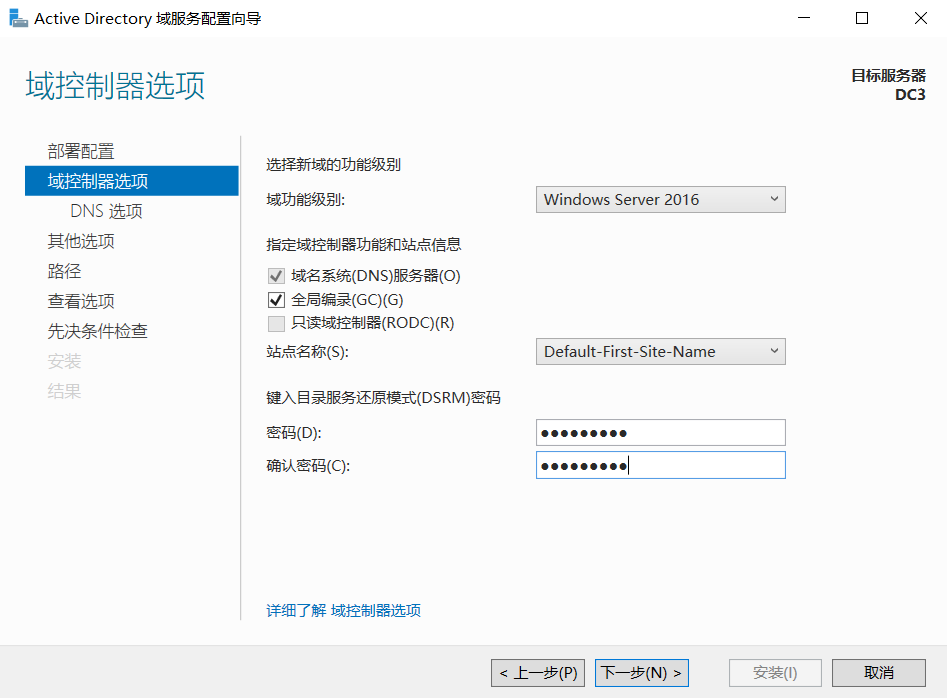
这里还是和前面的 BDC 设置一样,然后接着无脑下一步到安装完成。重启后重新设置 DNS
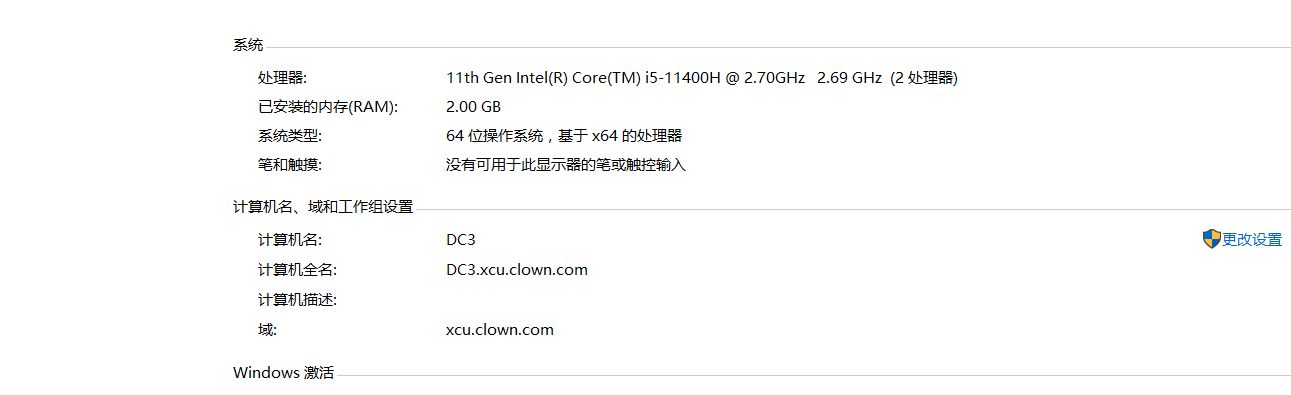
到这里就成功了